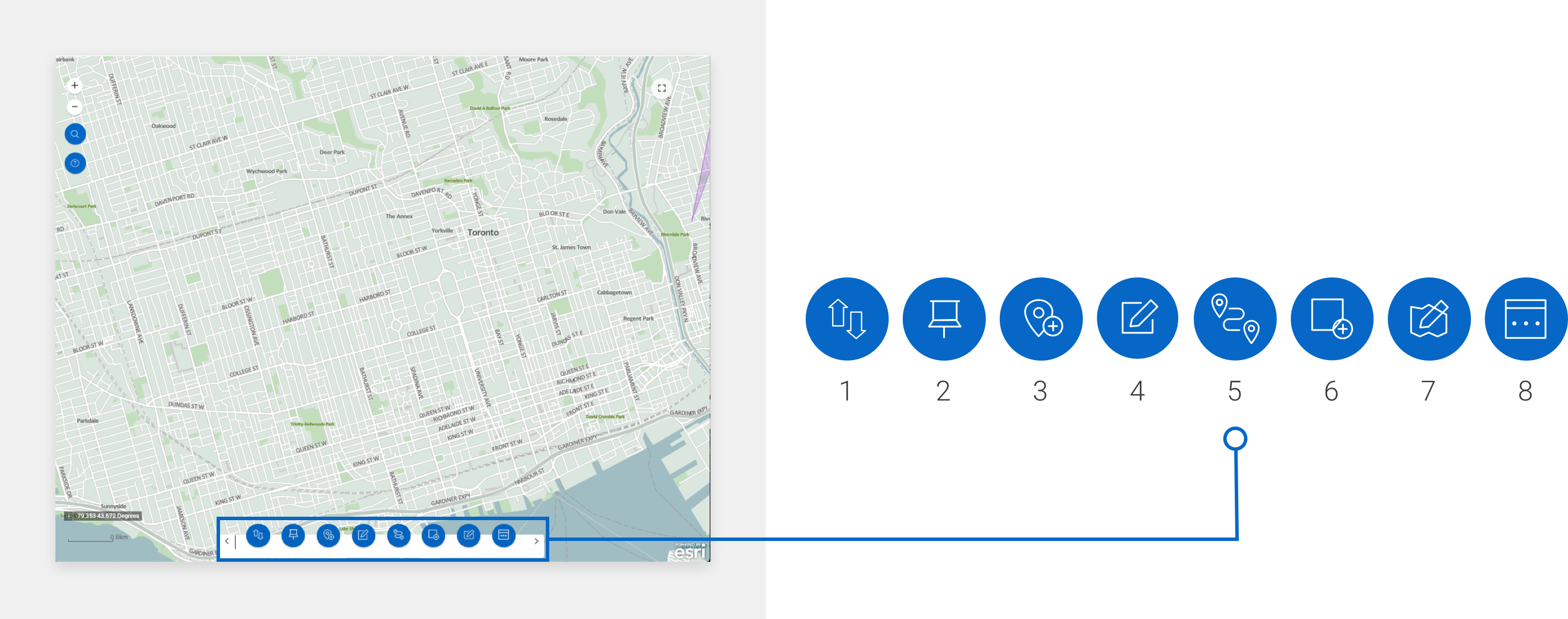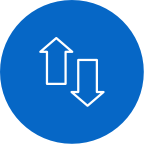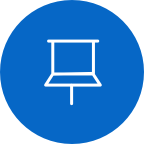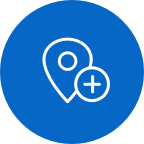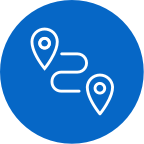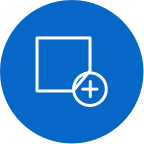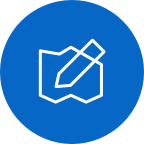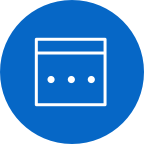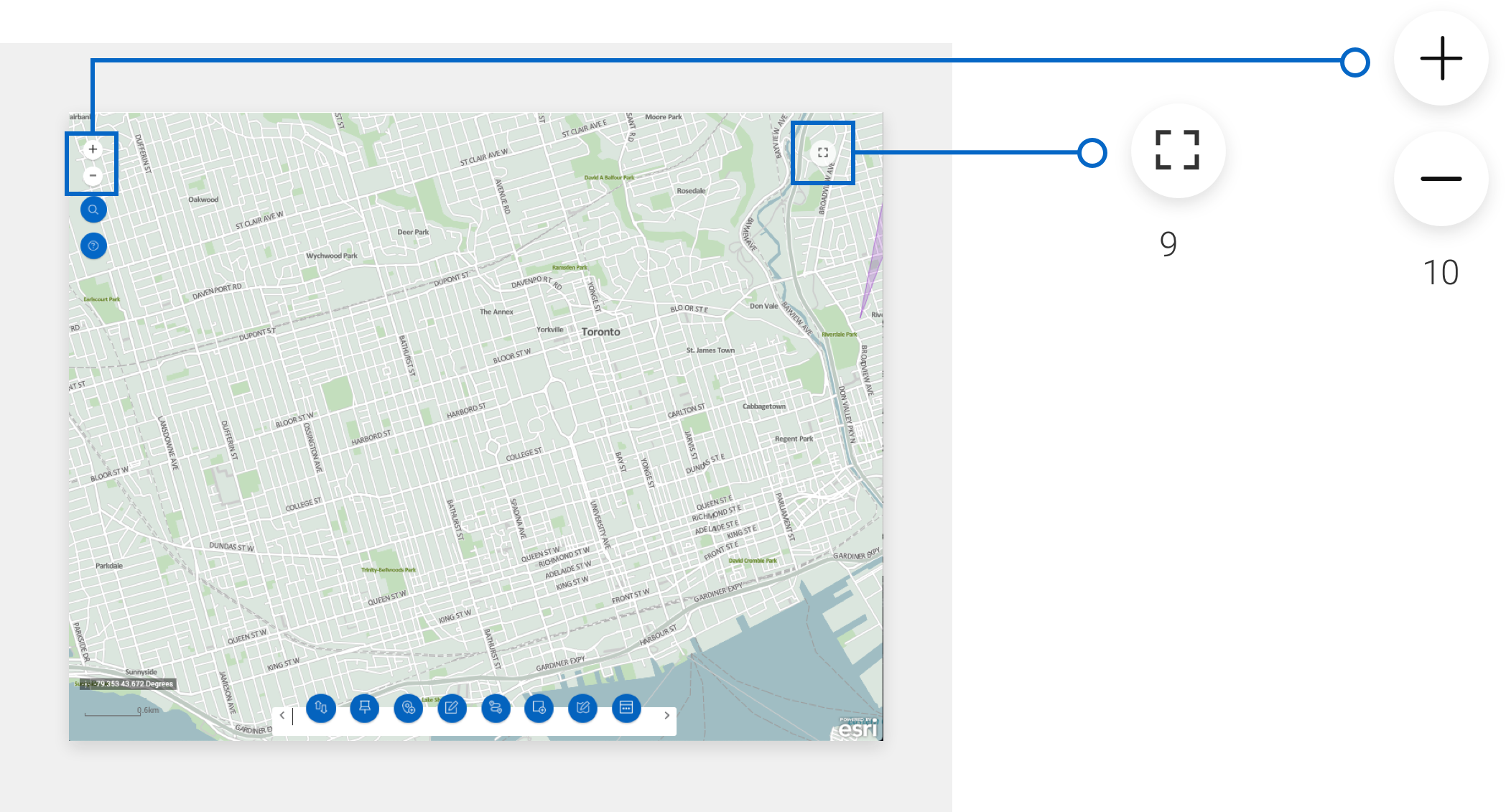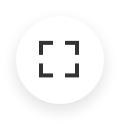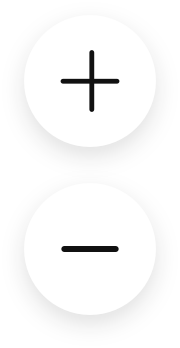Map buttons
Select the circular buttons at the bottom of the map to get details and make edits to your mailing plan.
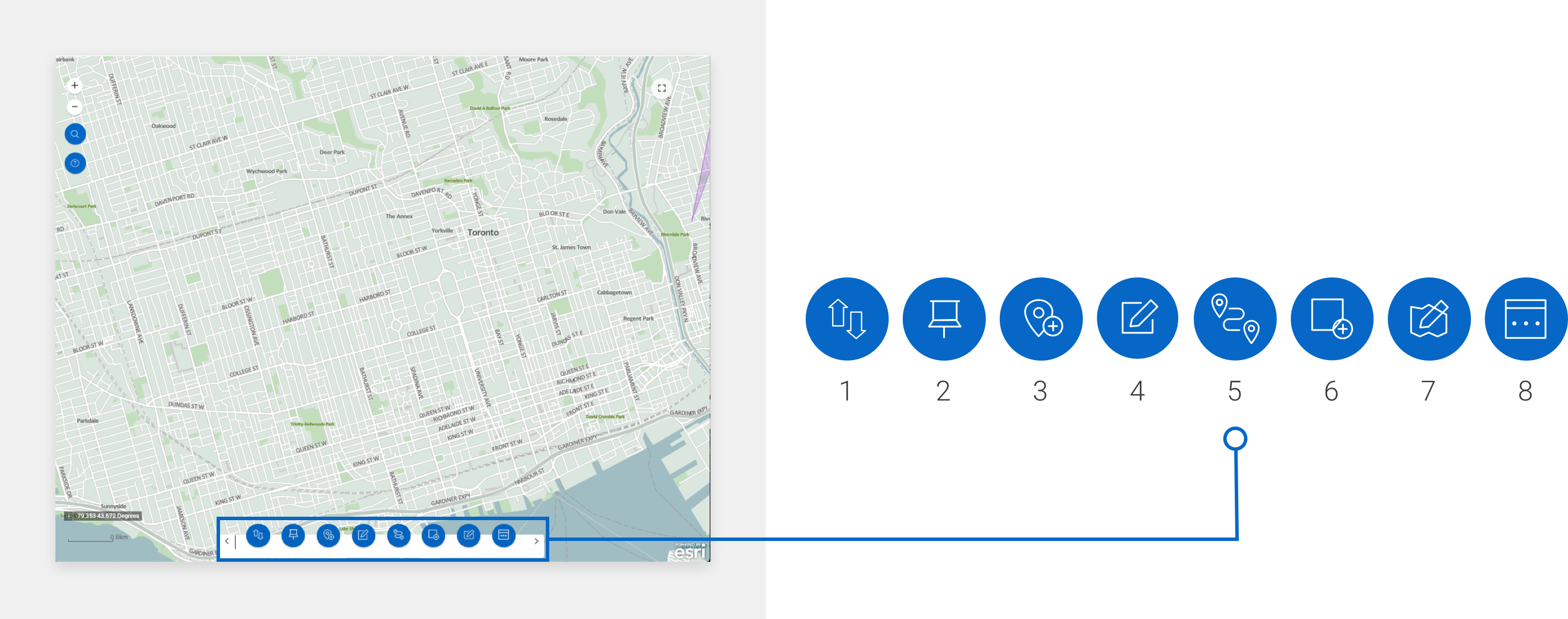
Find out how to adjust your mailing plan and the different ways to view your plan with buttons in the tool.
Select the circular buttons at the bottom of the map to get details and make edits to your mailing plan.