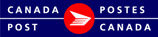Mailing Pieces Table
Each line displayed in the Mailing Pieces table represents a Mailing Piece either added from the Mailing Pieces section or imported from a Mailing Plan. The information displayed in the table is read-only. To view details and/or modify any Mailing Piece that is displayed in the table you must select a Mailing Piece line in the Table and the details will populate in the Mailing Pieces section. This is the forth section when you Describe your Mailing.
Note: The Mailing Pieces Table will automatically be populated with one or more lines when you import from a Mailing Plan.

Once a Mailing Piece has been added to the table you have the option to:
- Add another Mailing Piece,
- Update a Mailing Piece,
- Cancel any modifications you have started to make to a Mailing Piece or clear the Mailing Piece fields in order to add new.
- Delete a Mailing Piece or
- Bulk Update the properties of multiple mailing pieces at once.
- Next Steps: Save, Preview, Finalize or Transmit.
Add: Once a Mailing Piece is entered you must Add it to the mailing by clicking Add. Once clicked the information will display as a line in the grid. One line will display for each Mailing Piece regardless of the number of weights entered for the piece.
Update: If you wish to update a Mailing Piece first select a line in the table by clicking anywhere on the line to highlight it. The Mailing Pieces details will populate in the Mailing Pieces section. Modify any fields as required. Click Update or Cancel. Clicking Update saves the changes and updates the Mailing Pieces Table with the new information.
Cancel: If you have selected a line to Update (modify) and you have made changes but do not wish to keep those changes click Cancel and the changes will be reversed. Clicking Cancel also clears the Mailing Pieces fields enabling you to enter details to Add a new Mailing Piece.
Delete: If you wish to Delete a line, select the appropriate Mailing Pieces line you wish to delete, click delete and the line will delete.
Bulk Update: To update the properties of more than one mailing piece at a time, select Bulk Update. A new screen opens where you can update the Deposit Location, Deposit Date, Cost Centre or Weight. You can then Ctrl+click or Shift+click to select multiple mailing lines to apply the updates to. Click Apply and all of the mailing lines you selected will be updated.
In the Mailing Pieces Table you are able to view:
- one line for each individual Mailing Piece.
- Validation
 or
or  : Once the Business Desktop 2.0 has performed a validation you will see either the
: Once the Business Desktop 2.0 has performed a validation you will see either the  or
or  . Validations occur when you Save, Preview Statement of Mailing, Finalize or Transmit. If the
. Validations occur when you Save, Preview Statement of Mailing, Finalize or Transmit. If the  displays you will need to select the Mailing Piece, modify the details, Update or Delete and Validate once again.
displays you will need to select the Mailing Piece, modify the details, Update or Delete and Validate once again.
Note: if you have a validation error you wish to correct you must:- select the Mailing Piece line with an error, the Mailing Pieces section will populate showing the field(s) with errors
 .
. - correct the entry,
- click Update
- validate by clicking Save, Preview or Finalize.
The Validation field does not update automatically, it remains as the previous value until you Save, Preview or Finalize to validate again.
- select the Mailing Piece line with an error, the Mailing Pieces section will populate showing the field(s) with errors
- Preparation Type
- Number of Pieces If more than one volume and weight for the Mailing Piece, the Number of Pieces displayed will be the total of all volumes entered for this Mailing Piece.
- Weight If more than one volume and weight for the Mailing Piece, the Weight displayed will show the minimum and the maximum range entered.
- Mailing Id
- Deposit Location
- Date of Deposit
- Deposit Number
- Cost Centre and
- Metered Rate
Next Step:
Save, Preview or Finalize (Optional)
Transmit (final step)