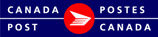Mailing Pieces
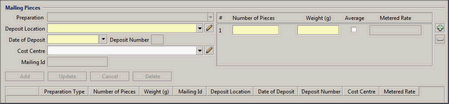
Details for each individual piece of mail in the mailing is entered here. This is the third section to complete when you describe your Mailing.
A Mailing Piece will have one Preparation type, Deposit Location, Date of Deposit, Cost Centre and Mailing Id, but may have multiple Weight bands.
There are three steps in the Mailing Pieces section.
Step 1: Enter the Mailing Piece information
Step 2: Enter the Weight details for the Mailing Piece, add multiple weights if required (i.e. multiple weight bands can be added for the same Mailing Piece)
Step 3: Add the described Mailing Piece to the Mailing. After entering the required Mailing Pieces fields you must Add the piece to the mailing. Once you Add the Mailing Piece, it will display in the Mailing Pieces Table.
Note: a Mailing can have numerous Mailing Pieces. Mailing Pieces can have numerous weights.
If this information is populated from a Mailing Plan skip to Mailing Pieces Table for information on Updating (modifying) or Deleting a Mailing Piece and Next Steps.
Step 1: Enter the required Mailing Pieces information.
Preparation: select the Preparation option. The Preparations options available are determined by the Pieces Size selected.

- Special Handling: You sort, bundle and place your mail in containers according to the delivery route for your items (software required).
- Machineable: You print your addresses so that our machines can read them.
Note: Machineable Mail must be deposited at a Machineable Mail approved deposit site.
Deposit Location: select the location where this Mailing Piece will be deposited. The list displays the Favourite Postal Outlets that have been selected in your data maintenance. You are able to edit this list by clicking on the edit icon. The Data Maintenance Favourite Post Office will open.
For more information on setting up Favourite Post Offices see the Help topic: Favourite Post Offices
Note: Machineable Mail must be deposited at a Machineable Mail approved deposit site.
Date of Deposit: select the date this mailing piece will be deposited. The date must be a business day; cannot be a Saturday, Sunday or Holiday in the Province of the Deposit Location. If you have selected Partial Mailing - Details Unknown the date entered is the date of the first deposit.
Deposit Number: mandatory when the Mailing Type is Partial - Details Known. (maximum 2 digits). The Deposit Number differentiates deposits done on the same day.
Cost Centre: optional, select a Cost Centre for this Mailing Piece. The list displays the Cost Centres that have been defined for the Mailed on Behalf of Customer and your workgroup if applicable. You are able to edit this list by clicking on the edit icon ![]() . The Data Maintenance Cost Centre will open.
. The Data Maintenance Cost Centre will open.
For more information on setting up Cost Centres see the Help topic: Cost Centres
Mailing Id: the field will display only for an imported Presort Mailing Plan. This is an Identification number for the Mailing Piece from an external system (i.e. SERP software) and can be used for tracking purposes.
Step 2: Enter the Number of Pieces and Weight information of the individual Mailing Piece.
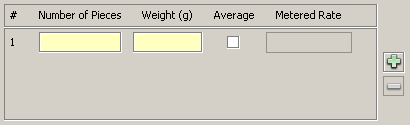
In this section you will enter the Number of Pieces and Weight combinations for each Mailing Piece. In most instances only one line will be used. Additional lines can be added if required for different weights.
For example: you are mailing a customer invoice and 2000 customers will receive a 4 page invoice weighing 3 grams, 1000 customers will receive a 7 page invoice weighing 5 grams, and 500 customers will receive a 10 page invoice weighing 7 grams. You will enter one line of information and add a new line, enter the information and add a new line, etc.
When you add the Mailing Piece to the Mailing (step3) the Mailing Pieces Table will display it on one line. If the weights entered for this Mailing Piece fall into different weight bands for billing purposes, the Business Desktop 2.0 will automatically determine the correct weight bands and will display accordingly in separate lines on the Statement of Mailing.
Number of Pieces: enter the total number of pieces with these characteristics and weight. (maximum 9 numeric digits) This may be pre-populated if the Mailing was generated from an import, but can be edited.
Note: If Special Handling is the Preparation option chosen then the Number of Pieces will be display only and you will be able to view/edit the Presort Volumes ![]() if required. For information on Special Handling please see the help topic: Presort
if required. For information on Special Handling please see the help topic: Presort
Weight (g): enter the Weight of each Mailing Piece in grams (g). (5 numeric digits and 2 decimal places i.e. 99999.99) When you enter the individual weights the Business Desktop 2.0 determines the appropriate weight bands. In the Statement of Mailing one line is created for each weight band with the proper quantity and average weight. The Statement of Mailing displays both the actual weight and the calculated average weight. This replaces the Weighted Average Weight Calculator worksheet in the VCD. You still have the option to enter an average weight.
Average: optional, select this checkbox if you have calculated the average weight yourself and are entering one line for this Mailing Piece.
Metered Weight: required when your Meter is your Method of Payment and Meter at Full Rate has not been selected in the Mailing Characteristics section. Enter the amount that will be printed on each Mailing Piece through a Meter. (allows up to 2 numeric with 3 decimal places i.e. 99.999) This field will be populated upon validation if it is left bank and the method of payment selected is Meter.
Note: when multiple values apply (i.e. Special Handling) this field is display only and shows as the Minimum and Maximum values.
![]() : Click this if you have additional volumes and weights to add to this Individual Mailing piece. When clicked a second (or third, or forth, etc) line will be added. You be able to enter the required additional volumes and weight. Add as many lines as required.
: Click this if you have additional volumes and weights to add to this Individual Mailing piece. When clicked a second (or third, or forth, etc) line will be added. You be able to enter the required additional volumes and weight. Add as many lines as required.
![]() : If you wish to delete a volume and weight from this individual Mailing piece you must place your cursor in one of the fields in the line you wish to delete. Then press
: If you wish to delete a volume and weight from this individual Mailing piece you must place your cursor in one of the fields in the line you wish to delete. Then press ![]() . The volume and weight detail line will delete.
. The volume and weight detail line will delete.
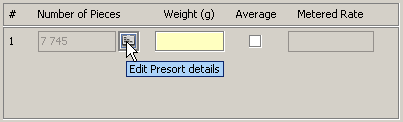
Click Edit Presort Details when Letter Carrier Presort or Machineable Presort is the Preparation option. You will be able to view and/or edit the Number of Pieces and Metered Rate if required.
Note: Presort volumes will be populated from the imported SERP software files. Manually entering them may result in a surcharge.
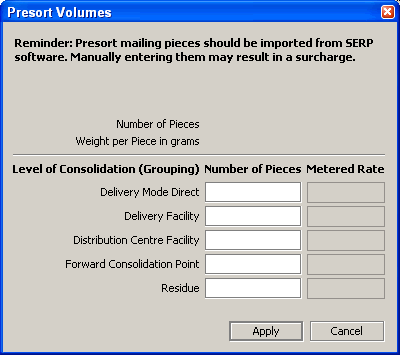
Number of Pieces and Metered Rate (if applicable) will be populated from a SERP Mailing Plan. These numbers can be modified if required (i.e. 500 mailing pieces have been damaged and will not be sent out). The modified numbers entered here will be sent to billing ensuring you are billed for the correct amount.
Note: for tracking purposes, Event Manager uses the numbers from the SERP Mailing Plan.
Please visit the Machineable Presort Guide or Letter Carrier Presort Guide for more information.
Step 3: Add the Mailing Piece to the Mailing Pieces Table
Click Add ![]() : this adds the Mailing Pieces details (including the weight information for the Mailing Piece) to the Mailing Pieces Table. Once this has been added to the Mailing Plan table you can enter additional Mailing Pieces as required.
: this adds the Mailing Pieces details (including the weight information for the Mailing Piece) to the Mailing Pieces Table. Once this has been added to the Mailing Plan table you can enter additional Mailing Pieces as required.
Note: The information in the table is display only. If required you are able to Update, Cancel or Delete a Mailing Piece from the mailing Pieces Grid. Please see the help topic: Mailing Pieces Table for information.
Next Step: Mailing Pieces Table