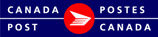Bulk Processing of Shipments
You are able to bulk print/process shipments or re-print shipments from the folder level or the shipment level saving you time in your shipping process.
From the Folder level : Print/Process or Re-print all Shipments
At the shipment level : Print/Process or Re-print selected Shipment(s)
Folder level:
- Right click on a Folder and select Print/Process all Shipments, or Re-Print all Shipments
- Click Print (Reprint) to confirm. The number of shipments to be printed is displayed.
- Shipment(s) print and status is refreshed in the Shipment list.
An Info message will display if there are no shipments available to print/process or reprint (i.e. shipments have already been printed cannot be print/processed, shipments are incomplete)
Shipment level:
- Select a folder and view shipment list
- Select a shipment, or multiple shipments
- Right-click and select:
- Print/Process the selected Shipment(s)
OR - Reprint the selected Shipment(s)
- Click Print (Reprint) to confirm. The number of shipments to be printed is displayed.
- Shipment(s) print and status is refreshed in the Shipment list.
An Info message will display if there are no shipments available to print/process or reprint (i.e. shipments have already been printed cannot be print/processed, shipments are incomplete)
Bulk Printing of Shipments
You are able to bulk print/process shipments or re-print shipments from the folder level or the shipment level saving you time in your shipping process.
From the Folder level : Print/Process or Re-print all Shipments
At the shipment level : Print/Process or Re-print selected Shipment(s)
Folder level:
- Right click on a Folder and select Print/Process all Shipments, or Re-Print all Shipments
- Select from the drop down menu the order in which you want your labels to print.
- Click Print (Reprint) to confirm. The number of shipments to be printed is displayed.
- Shipment(s) print and status is refreshed in the Shipment list.
An Info message will display if there are no shipments available to print/process or reprint (i.e. shipments have already been printed cannot be print/processed, shipments are incomplete)
Shipment level:
- Select a folder and view shipment list
- Select a shipment, or multiple shipments
- Right-click and select:
- Print/Process the selected Shipment(s)
OR - Reprint the selected Shipment(s)
- Select from the drop down menu the order in which you want your labels to print.
- Click Print (Reprint) to confirm. The number of shipments to be printed is displayed.
An Info message will display if there are no shipments available to print/process or reprint (i.e. shipments have already been printed cannot be print/processed, shipments are incomplete) - Shipment(s) print and status is refreshed in the Shipment list.
Bulk Edit Shipments
You are able to bulk edit shipments saving you time in your shipping process.
- Select a folder and view shipment list
- Select a shipment, or multiple shipments
- Right-click and select: Bulk Edit
- Bulk Edit opens where you can edit:
- Parcel, Service and Payment:
- Customs:
- Other Shipment Settings:
- Select Print Shipments after edit if required: all shipments that are successfully edited and are in an Accepted status will be sent to the printer. Their status will change to Printed once complete.
- Click Apply
- Bulk Edit Summary displays:
- Shipments selected
- Shipments edited successfully
- Shipments not edited:
Bulk Shipping Prepaid articles
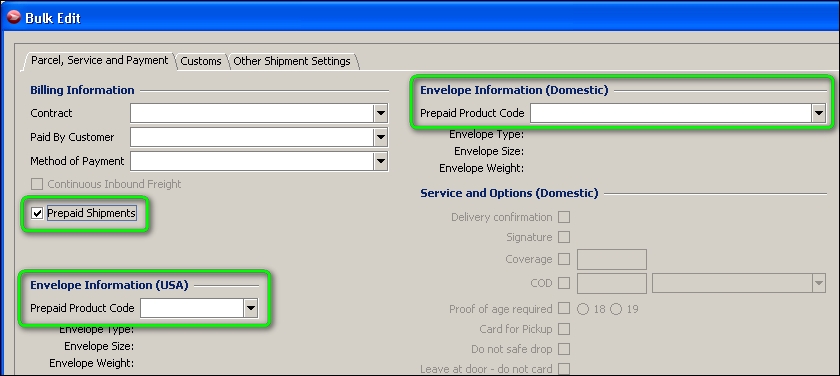
If you are importing a prepaid shipment file that you wish to process in bulk:
Importing Prepaid labelled shipments (prepaid product which already has an address label and barcode):
- Ensure your shipment import file contains the following information:
- In a formats 5 or 6 import files:
- The prepaid labelled envelope code in field # 24 (Service field)
- The prepaid barcode number in field # 52 (Item ID field)
- In XML import file:
- The prepaid labelled envelope code in field <prepaid-sku>, under structure <delivery-spec>, which itself is under structure <delivery-request>
- The prepaid barcode number in field <customer-item-id>, under structure <reference>, which itself is under structure <delivery-spec>
- Proceed with the Importing Shipments steps, as detailed in this Help section.
- Use the Bulk Edit functionality (detailed above) only if you wish to change the Prepaid Product Code used in your shipment import file. To do so:
- In the Bulk Edit screen, check off the Prepaid Shipments check box
- Select or enter your new Prepaid Product code (see help in Shipping > Create/Edit Shipment > Envelope Information > Prepaid Product Code)
- Click Apply and finish your bulk edit process
Importing Prepaid unlabelled shipments (prepaid product which has no labels or barcodes, for which the application will produce a label containing both):
- Ensure your shipment import file contains the following information:
- In a formats 5 or 6 import files:
- The prepaid labelled envelope code in field # 24 (Service field)
- In XML import file:
- The prepaid labelled envelope code in field <prepaid-sku>, under structure <delivery-spec>, which itself is under structure <delivery-request>
- Proceed with the Importing Shipments steps, as detailed in this Help section.
- Use the Bulk Edit functionality (detailed above) to provide information about the Prepaid article(s) you are importing and wish to process in bulk. To do so:
- In the Bulk Edit screen, check off the Prepaid Shipments check box
- Select or enter your Prepaid Product code (see help in Shipping > Create/Edit Shipment > Envelope Information > Prepaid Product Code). Please ensure the prepaid product code corresponds to the article you are inducting and represents a prepaid article which does not already have a barcode.
- Select Services and Options (if applicable)
- Click Apply and finish your bulk edit process/Import process.