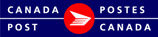Menu - Icons
Only applicable icons will be available. Icons not relevant will not be shown.
Icons appear in logical order in which actions are processed when preparing mailing.
New
![]()
You are able to create a new mailing:
- Select New
- Select from the available options:
- Lettermail Mailing
- Personalized Mail Mailing
- Publications Mailing
- Neighbourhood Mail Mailing
- International Incentive Letter-post Mailing
- Mailing from Template
- Mailing from Default Folder Template
- Mailing from Mailing Plan
- Mailing Folder
- The appropriate screen will open
Save
![]()
You are able to save your mailing data if necessary before printing and processing. Saving will validate your mailing. Once the Business Desktop 2.0 has performed a validation you will see either the ![]() or
or ![]() in the Mailing Pieces Table.
in the Mailing Pieces Table.
To Save:
- select Save
- continue working or close
You are able to edit this at a later time by searching and selecting from your shipment list.
Finalize
![]()
Finalize the mailing to identify that it is ready to transmit. Note: this is done automatically when you Transmit. You are able to Undo Finalize if required.
Undo Finalize
![]()
Undo Finalize and set the current mailing back to accepted.
Transmit
![]()
Transmission of a Mailing can be done directly from the mailing screen by clicking on the Transmit icon.
Transmit automatically saves and finalizes the mailing.
- Press Transmit
- Transmit/Print SOMs displays mailings available for processing
You are able to select only the mailings that are ready and select the address to appear on the manifest from here.
From here you can view:
- Statements of Mailings : displays the generated Statements of Mailings and their attributes
- Address on manifest
- Mono / Skid Counts
- Select Statement of Mailings ready to reconcile
Note: If you are not ready to transmit this Statement of Mailing you are able to click Skip.
- Select Address on Statement of Mailing from list: use Customer address or use Site address if available
- Enter Mono / Skid Counts, if required
- Enter Credit Card Details: if required
- Click Transmit

- If Transmit is successful the End of Day screen closes
- If unsuccessful an error message displays
- Transmitted Statements of Mailings can be viewed in the History section
Next Step: History
Delete
![]()
You are able to delete one or more mailings.
- Select a folder and view mailing list
- Select a mailing, or multiple mailings
- Click Delete
- Click Delete to confirm, or click Cancel.
- The Delete selected Mailings displays the number of mailings to be deleted.
- Mailing list refreshes with only the remaining mailings displayed.
You will not be able to re-use a deleted label. If required you will need to create a new mailing and print a new label.
Preview
![]()
Preview SOM and CHARGES is available for all mailing types.
- Displays SOM lines (not Mailing Pieces as entered on the Data Entry page).
- Displays individual SOM line charges and summary of total charges.
- Preview SOM generated as PDF file and displayed through Adobe Acrobat (or any PDF software used by customer).
- Preview SOM can be printed, saved or emailed using the features of the user's PDF software
- Preview SOM will have "Preview" notation and no SOM number
Load Template
![]()
You are able to manually apply a template to a current mailing.
- Create a new mailing
- Click Load Template
- A new mailing opens with fields pre-populated.
Note: Some fields will not populate from a template (i.e. the deposit date and number of pieces). You will need to enter or modify fields to validate.
Save Template
![]()
Easily create new templates in the Business Desktop 2.0 by using the Save Template icon.
- Click Save Template
You are able to apply templates to any MOBO customer, manually apply template to a current mailing, or attach a template to a mailing folder and automatically use template settings when creating a new mailing.
Search and browse uploaded templates in Templates section.
Generate Mailing Plan - Neighbourhood Mail
![]()
Generate Mailing Plan enables user to create a mailing plan based on the piece and coverage specified in the mailing characteristics.
A Mailing Plan can only be generated if all mailing validation rules are met.
Once the mailing plan is generated, you are able to review, modify or delete Delivery Modes, Delivery Installations and modify Piece information by accessing the Review Mailing Plan tab
Next Step: Review Mailing Plan Tab
Import
![]()
You are able to import from a file or from a previously Uploaded Mailing Plan (a SERP file). To import you must first Open a new mailing and then select Import.
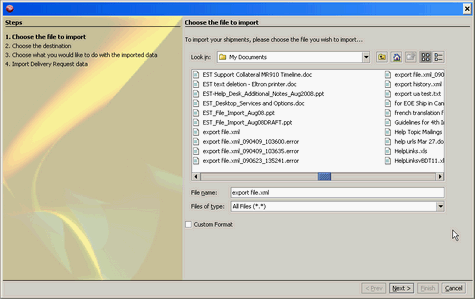
- Select the Source file. There are two options:
- Import from a file
- Select location of the file
- Click Next
- Specify Filtering Criteria
If there are entiries with no counts you have the option to: - Ignore Records (formats 01 and 02)
- Use Householder Counts, specify which of these counts you would like to be populated by the system: Houses, Apartments, Farms, Businesses (formats 01 and 02)
- Points of Call
- Click Finish
- Import from a Previously Uploaded Mailing Plan
- Select New > Mailing from Mailing Plan
- All available previously uploaded Mailing Plans will be displayed in the table
- Select the Mailing Plan you wish to use
- Click Finish
- Task Results will populate. If there were errors they will be listed here. Note: the import is considered successful if at least one record is imported successfully.
The mailing will populate with the imported information.
Note: Some required fields will not automatically populate. You will need to enter or modify fields to validate.
Note: for more information on import files please see the following documents: Import File Specifications & How to import a Neighbourhood Mail import file into EST 2.0
Next Steps: Describe Mailing
Registered Label

Print a label for Registered Mail. It,s available only for Lettermail - Standard or Lettermail - Other.
Menu Icons - Previous
![]()
Click to view the previous record.
Menu Icons - Next
![]()
Click to view the next record.
End of Day
![]()
In order to induct your mailings into Canada Post you must provide the appropriate paperwork with your mailing. The End of Day process allows you to select the mailings ready and post them to a Statement of Mailing (SOM) to be submitted with your mailing at End of Day.
Note: End of Day does not mean you cannot process additional mailings. If you find you have additional shipments ready for Canada Post you are able to process more than one End of Day. This means you can get those mailings out today and not have to wait until tomorrow.
- Press End of Day
- End of Day displays mailings available for processing
You are able to select only the mailings that are ready and select the address to appear on the manifest from here.
From here you can view:
- Customers : if applicable, lists all mailed by customers on the left side of the screen with the mailings that are ready to be reconciled (on the right)
- Statements of Mailings : displays the generated Statements of Mailings and their attributes
- Address on manifest
- Mono / Skid Counts
- Select Customer if applicable: mailed on behalf of customers with mailings ready for induction will display in the left navigation panel.
- This panel will not display when there is only one mailed by customer.
- You will have to select each customer to reconcile their mailings.
- Select Statement of Mailings ready to reconcile
Note: If you are not ready to transmit this Statement of Mailing you are able to click Skip.
- Select Address on Statement of Mailing from list: use Customer address or use Site address if available
- Enter Mono / Skid Counts, if required
- Enter Credit Card Details: if required
- Click Transmit

- If Transmit is successful the End of Day screen closes
- If more than one Mailed on Behalf of Customer are being processed, the End of Day will remain open allowing you to Transmit all Statements of Mailings for all customers
- If unsuccessful an error message displays
- Transmitted Statements of Mailings can be viewed in the History section
- Select Customer if applicable: mailed on behalf of customers with mailings ready for induction will display in the left navigation panel.
Next Step: History
Help
![]()
Get help specific to the area you are working in by clicking on the Help icon or by pressing F1. All available help including field descriptions and links to additional help when available will display with a menu on the left allowing you to navigate to other help available for the Business Desktop 2.0.