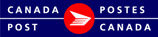End of Day Processing
All items shipped by Canada Post must be accompanied by a paper Manifest. The corresponding electronic data from this Manifest must be transmitted prior to drop off or pick-up.
The Manifest preview is for review and correctional purposes only. It does not replace the Manifest, which must accompany your shipment to a Canada Post induction site. Click "Transmit to CPC" to automatically save and finalize the shipment. Once transmitted, the Canada Post logo will appear at the top left and Manifest number will appear at the top right. This printed document must accompany the shipment.
The Manifest must accurately detail the items being presented to Canada Post and items not properly Manifested may result in a surcharge.
Note: End of Day does not mean you cannot process additional shipments. If you find you have additional shipments ready for Canada Post you are able to process more than one End of Day. This means you can get those shipments out today and not have to wait until tomorrow.
![]()
- Press End of Day
- End of Day displays Shipments and Manifests available for processing
Next Step:
Shipment Selection
Enter Credit Card Details
When Credit Card is selected as the Method of payment you must supply credit card details. All fields are mandatory.
- Select Credit Card type from list: only cards accepted by Canada Post are listed
- Enter Card Number: maximum 25 numeric digits
- Select Card Expiry Month from list
- Select Year of card expiry
- Enter CVV Number: maximum 3 numeric digits
- Enter Name on card: enter name exactly as it appears on the card, maximum 40 characters
- Press Apply
Information entered here will not be saved for future shipments.
Shipment selection
You are able to select only the shipments that are ready, change the deposit location and select the address to appear on the manifest from here.
From here you can view:
- Customers : if applicable, lists all mailed by customers on the left side of the screen with the manifests that are ready to be reconciled (on the right)
- Select the shipments to reconcile : this displays the Shipment Folder and the number of shipments in that folder that are ready to be reconciled.
- Manifests : displays the generated manifests and their attributes
- Address on manifest
- Select Customer if applicable: mailed on behalf of customers with shipments ready for induction will display in the left navigation panel.
- This panel will not display when there is only one mailed by customer.
- You will have to select each customer to reconcile their shipments
- Select Shipment Folders ready to reconcile: select all that are ready
- Selecting or deselecting a shipment folder enables the Refresh Manifest button
- Press Refresh Manifest, if required, to refresh the Manifests listed
- Select Manifests: all manifests will be pre-selected based on the shipment folders selected
- You are able to de-select if required
- Order Type: the service selected
- # Shipments: this is the number of shipments based on the shipment folders selected (this number will refresh when you have selected or deselected shipment folders and clicked Refresh manifests)
- Contract and Paid By will display for each manifest
- Method of payment: displays
- Deposit Location: displays
- CIF: will display if required
- Customer Reference Number: you are able to edit this by clicking on the edit icon <insert edit icon>
- Select Deposit Location: click the edit icon <insert pic edit icon> if required
- Enter Credit card Details: if required
- Select Address on manifest from list: use Customer address or use Site address if available
- Click Transmit/Print
- If Transmit/Print is successful the End of Day screen closes
- If more than one Mailed on Behalf of Customer are being processed, the End of Day will remain open allowing you to Transmit/Print all manifests for all customers
- If unsuccessful an error message displays
List displays:
If Credit Card you will be required to Enter Credit Card Details
Data Maintenance Favourite Post Office open and you are able to edit as required.
Note: If you have a Shipment in a Shipment Folder that is not ready to be reconciled you have the option of Deleting or Moving the shipment from the Shipment Folder before completing the End of Day process.
Next Step:
History
Shipment Exclusion
You are able to filter and exclude shipments from reconciliation.
- Select Filter Criteria from the list:
- Exclude Specific Shipments : this is useful for last minute exclusions
- Click Exclude Shipments
- Enter the Item ID or scan the barcode of the item you wish to exclude
- Click Add
- The item displays in the Items Excluded list: multiple items will display separated by a comma
- Click Done
- Exclude non-Priority Courier shipments
- Click Refresh Manifest
- Manifest list refreshes
Next Step:
Continue Shipment Selection