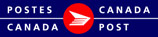Menu - Fichier

Seuls les menus applicables seront disponibles. Les menus non pertinents n'apparaîtront pas
Nouveau
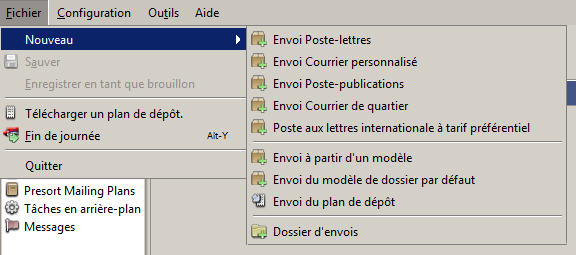
Vous pouvez créer un nouveau dépôt :
- Sélectionnez Nouveau.
- Effectuez une sélection parmi les options disponibles :
- Envoi Poste-lettres
- Envoi Courrier personnalisé
- Envoi Poste-publications
- Envoi Courrier de quartier
- Poste aux lettres internationale à tarif préférentiel
- Envoi à partir d'un modèle
- Envoi du modèle de dossier par défaut
- Envoi du plan de dépôt
- Dossier d'envois
- L'écran approprié s'affiche.
Sauvegarder

S'il le faut, vous pouvez sauvegarder vos données de dépôt avant l'impression et le traitement. Le fait de sauvegarder validera votre dépôt. Une fois que la version de bureau pour les entreprises 2.0 a exécuté la validation, vous verrez le bouton ![]() ou
ou ![]() .
.
Pour sauvegarder, procédez comme suit :
- Ouvrez le menu Fichier à partir du menu principal.
- Cliquez sur Sauvegarder.
- Continuez à travailler ou fermez.
Vous pouvez modifier les données plus tard en les cherchant et en les sélectionnant à partir de votre liste d'envois.
Sauvegarder en tant qu'ébauche

Au besoin, vous pouvez sauvegarder les données de votre envoi en tant qu'ébauche avant l'impression ou le traitement. Cela vous permet de sauvegarder les données temporairement dans votre base de données de votre poste de travail. Si vous travaillez hors ligne et qu'il est impossible d'établir une connexion avec les serveurs de PostesCanada, vous pouvez sauvegarder votre travail en tant qu'ébauche, le mettre à jour et le terminer plus tard.
Pour sauvegarder en tant qu'ébauche:
- Ouvrez le menu Fichier à partir du menu principal.
- Sélectionnez l'option enregistrer en tant que brouillon
- Continuez à travailler ou fermez.
Vous pouvez modifier les données plus tard en les recherchant et en les sélectionnant à partir de votre liste d'envois.
Important: Sauvegarder en tant qu'ébauche ne fait que sauvegarder votre travail localement. Si vous faites partie d'un groupe de travail, les autres utilisateurs de votre groupe de travail ne pourront pas accéder aux données sauvegardées en tant qu'ébauche.
Téléchargez le plan de dépôt
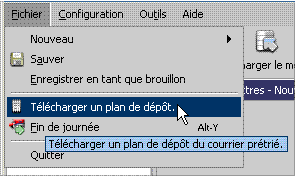
Il faut passer par deux étapes pour pouvoir utiliser un plan de dépôt du courrier prétrié (plan de dépôt importé du logiciel PERL).
Étape 1 : Télécharger le plan de dépôt
Téléchargez le plan de dépôt vers les serveurs de la SCP pour une utilisation immédiate ou à venir.
Étape 2 : Importer le fichier
Une fois le téléchargement réussi, vous pouvez importer et appliquer le plan de dépôt à un dépôt existant ou en créer un nouveau à partir du plan de dépôt téléchargé.
Téléchargement du plan de dépôt :
L'assistant étape par étape de la version de bureau pour les entreprises 2.0 vous accompagnera tout au long de la procédure. Les formats de fichiers XML et compressés actuels sont pris en charge.
- Sélectionnez Téléchargez le plan de dépôt dans le menu Fichier.
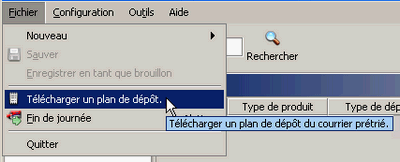
- L'assistant de téléchargement du plan de dépôt s'ouvre.
- Sélectionnez un ou plusieurs fichiers de plan de dépôt du courrier prétrié aux fins de téléchargement.
- Naviguez pour sélectionner les fichiers pertinents. Afin de télécharger plus d'un fichier, appuyez sur CTRL et cliquez sur les fichiers que vous souhaitez télécharger.
-
Assurez-vous que le champ des fichiers de type est réglé à la valeur pertinente :
- Fichiers XML : Si vous disposez de fichiers XML du plan de dépôt du courrier prétrié. Les fichiers XML et les fichiers XML compressés en fichier ZIP, sont acceptés.
- Fichiers CSV ou TXT : Si vous avez un plan de dépôt du courrier prétrié délimité par des virgules ou des fichiers texte, vous devez les télécharger en tant que fichiers ZIP.
- Cliquez sur Suivant

NOTA : Si un plan de dépôt importé du logiciel PERL a été téléchargé et appliqué à un dépôt, vous ne pourrez pas le télécharger une seconde fois. Vous recevrez un message d'erreur et vous devrez sélectionner un autre fichier à télécharger. Si un plan de dépôt du logiciel PERL a été téléchargé auparavant et que l'envoi a été supprimé, vous serez en mesure d'importer le plan pour l'utiliser de nouveau. Une fois soumis, il ne peut pas être utilisé de nouveau.
- Cliquez sur Terminer
Une barre de progression s'affiche et les options suivantes s'offrent à vous :- Déplacer la tâche en arrière-plan
 : L'assistant de téléchargement du plan de dépôt se ferme et le téléchargement est exécuté en arrière-plan. Vous pouvez consulter les tâches en arrière-plan à partir de la section de navigation.
: L'assistant de téléchargement du plan de dépôt se ferme et le téléchargement est exécuté en arrière-plan. Vous pouvez consulter les tâches en arrière-plan à partir de la section de navigation. - Arrêter
 : Arrêter la procédure d'importation avant qu'elle ne soit terminée.
: Arrêter la procédure d'importation avant qu'elle ne soit terminée. - Attendre jusqu'à ce que la tâche prenne fin.
- Déplacer la tâche en arrière-plan
- La fenêtre Résultats liés à la tâche affiche un message de réussite.
Prochaines étapes :
Créer un nouvel élément à partir d'un plan de dépôt.
Ou effectuer une importation.
Aperçu
![]()
Tous les articles expédiés par Postes Canada doivent être accompagnés d'une Déclaration de dépôt papier. Les données électroniques correspondantes provenant de cette Déclaration de dépôt doivent être transmises avant le dépôt.
L'aperçu de la DD ne devrait servir qu'à des fins d'examen et de correction. Il ne remplace pas la Déclaration de dépôt, qui doit accompagner l'envoi remis à Postes Canada. Cliquez sur « Transmettre à Postes Canada » pour effectuer une sauvegarde automatique et terminer la préparation de l'envoi. Une fois la transmission effectuée, le logo de Postes Canada apparaîtra en haut à gauche, et le numéro de la DD apparaîtra en haut à droite. Ce document imprimé doit accompagner l'envoi.
La DD électronique doit être transmise à Postes Canada avant le dépôt. Le non-respect de cette procédure pourrait se traduire par des frais supplémentaires.
Afin d'éviter des retards de traitement, une copie imprimée de la DD doit accompagner le premier dépôt de l'envoi.
Fin de journée
![]()
Pour déposer vos expéditions à Postes Canada, vous devez fournir les documents pertinents avec votre dépôt. La procédure de fin de journée vous permet de sélectionner les dépôts qui sont prêts et de les joindre à une Déclaration de dépôt (DD) à soumettre avec votre dépôt en fin de journée.
Nota : La procédure de fin de journée ne signifie pas que vous ne pouvez pas traiter d'autres dépôts. Si vous vous apercevez que d'autres envois sont prêts à déposer à Postes Canada, vous pouvez effectuer plus d'une procédure de fin de journée. Cela signifie que vous pouvez expédier ces dépôts aujourd'hui sans avoir à attendre au lendemain.
- Cliquez sur Fin de journée.
- L'option Fin de journée affiche les dépôts prêts à être traités.
À cette étape, vous ne pouvez sélectionner que les dépôts qui sont prêts et sélectionner l'adresse qui doit apparaître sur le manifeste.
À cette étape, vous pouvez également visualiser les éléments suivants :
- Clients : répertorie, le cas échéant, tous les éléments expédiés par les clients sur le côté gauche de l'écran avec les dépôts prêts à être rapprochés (sur la droite).
- Déclarations de dépôt : affiche les déclarations de dépôt générées et leurs attributs.
- Adresse sur le manifeste
- Nombre de monoteneurs/palettes
- Sélectionnez Client le cas échéant : si les clients qui expédient au nom d'un tiers ont des envois prêts à être déposés, ce sera indiqué dans le panneau de configuration de gauche.
- Ce panneau n'indiquera rien lorsqu'un seul envoi a été expédié par le client.
- Vous devez sélectionner chaque client pour rapprocher ses dépôts.
- Sélectionnez la Déclaration de dépôt prête pour le rapprochement.
Nota : Si vous n'êtes pas prêt à transmettre cette Déclaration de dépôt, vous pouvez cliquer sur Sauter.
- Sélectionnez l'adresse sur la Déclaration de dépôt dans la liste : utilisez l'adresse du client ou celle de l'emplacement si elle est disponible.
- Saisissez le nombre de monoteneurs/palettes, au besoin.
- Saisissez les détails liés à la carte de crédit, au besoin.
- Cliquez sur Transmettre.

- Si la transmission est réussie, l'écran Fin de journée se ferme.
- Si plusieurs envois expédiés au nom du client sont traités, la fenêtre Fin de journée demeurera ouverte pour vous permettre de transmettre toutes les déclarations de dépôt de tous les clients.
- En cas d'échec, un message d'erreur s'affiche.
- Les déclarations de dépôt transmises peuvent être consultées dans la section Historique.
- Sélectionnez Client le cas échéant : si les clients qui expédient au nom d'un tiers ont des envois prêts à être déposés, ce sera indiqué dans le panneau de configuration de gauche.
Next Step: History
Quitter

Cliquez sur Quitter pour fermer le Bureau d'affaires 2.0; si des modifications ont été apportées, mais n'ont pas été sauvegardées, un message vous demandera si vous souhaitez enregistrer les changements avant de fermer.