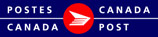Carnet d'adresses et groupes
Carnet d'adresses
La création d'un carnet d'adresses et un ou plusieurs groupes d’adresses vous permet de gagner du temps au moment de créer des envois, tout en réduisant les erreurs liées à la saisie des données. Si vous faites partie d'un groupe de travail, vous pouvez partager le carnet d'adresses et/ou les groupes d’adresses. Vous pouvez regrouper les adresses dans les groupes d'adresses.
Lorsque vous créez un envoi, vous pouvez faire une recherche dans le carnet d'adresses pour remplir les champs de la section Envoyer à. Vous pouvez aussi ajouter sans difficulté des renseignements de la section Envoyer à de vos envois à votre carnet d'adresses.
Il est possible de trier les entrées dans votre carnet d'adresses en fonction de l'ID du client, du nom, de l'entreprise, de la ligne d'adresse 1, de la ville, de la province ou de l'état, du code postal, du pays.
- Cliquez sur l'en-tête de la colonne une fois pour trier par ordre ascendant.
- Cliquez sur l'en-tête de la colonne deux fois pour trier par ordre décroissant.
Vous pouvez:
- créer une nouvelle adresse;
- créer un groupe d’adresses;
- modifier une adresse;
- supprimer une adresse;
- effectuer une recherche dans le carnet d'adresses;
Vous pouvez accéder votre carnet d'adresses ou vos groupes d’adresses à partir du panneau de navigation. ![]()
Changement de l'emplacement du carnet d'adresses
Il vous est possible de modifier l'emplacement de votre carnet d'adresses.
Pendant une panne ou une interruption de service, vous ne pourrez pas accéder à votre carnet d'adresses si vous l'avez stocké sur le serveur de PostesCanada. Afin d'utiliser votre carnet d'adresses pour créer des envois pendant une panne, modifiez son emplacement et stockez-le localement, tel qu'il est décrit ci-dessous.
- Cliquez sur Configuration > Emplacement du carnet d'adresses...

- Cliquez sur Suivant et sélectionnez l'emplacement où vous voulez enregistrer votre carnet d'adresses
- Suivez les directives indiquées plus bas si vous souhaitez déplacer votre carnet d'adresses existant au nouvel emplacement.
Vous pouvez déplacer votre carnet d'adresses à l'un des emplacements suivants :
- votre bureau local;
- le serveur de Postes Canada;
- une base de données externe existante.
Si votre carnet d'adresses est conservé sur le serveur de Postes Canada, d'autres utilisateurs de votre groupe de travail peuvent y accéder. S'il est conservé sur votre bureau local, vous seul pourrez y avoir accès.
Pour modifier l'emplacement de votre carnet d'adresses :
- Exportez votre carnet d'adresses actuel (à l'aide du bouton droit de la souris, cliquez sur le carnet d'adresses, puis cliquez sur l'option Exporter complètement le carnet d'adresses (adresses et groupes)).
- Supprimez votre carnet d'adresses actuel* (à l'aide du bouton droit de la souris, cliquez sur le carnet d'adresses, puis cliquez sur l'option Effacer complètement le carnet d'adresses (adresses et groupes)).
- Répétez les étapes 1 et 2 pour tous les clients «Expédié au nom de» si vous en avez plus d'un.
- À partir du menu, sélectionnez Configuration > Emplacement du carnet d'adresses.
- Cliquez sur Suivant et sélectionnez le nouvel emplacement pour votre carnet d'adresses.
- Cliquez sur Terminer.
- Recréez vos groupes d'adresses (à l'aide du bouton droit de la souris, cliquez sur «Carnet d'adresses» et sélectionnez l'option Groupe d'adresses).
- Sélectionnez le menu Fichier > Importer > Importer des adresses pour importer votre carnet d'adresses (y compris tous les groupes d'adresses).
* Nota: N'effectuez pas l'étape 2 qui consiste à supprimer votre carnet d'adresses actuel si vous souhaitez conserver une copie à l'emplacement actuel. N'oubliez pas d'apporter les mises à jour aux deux carnets d'adresses (si vous conservez une copie sur le serveur et une autre localement) lorsque des changements d'adresse ont lieu.
Accéder à un carnet d’adresses externe à partir de la version hors ligne des OEE
Préalables
- Seules les bases de données Oracle sont actuellement prises en charge.
- Les OEE doivent être en mesure d’accéder à la base de données (c.-à-d. réseau, sécurité).
Directives
- Dans votre base de données actuelle, configurez un affichage qui correspond au schéma dans le fichier ci-dessous, ou créez des tableaux à l’aide de ces énoncés SQL si vous créez une base de données à cette fin. address_book.sql
- Configurez votre carnet d’adresses externe dans les OEE à l’aide du menu Configuration > Emplacement du carnet d’adresses (Remarque : le menu est visible seulement lorsque le type de service sélectionné est « Expédition »).
Vous trouverez ci-dessous un exemple; il faut obtenir ces paramètres JDBC auprès d’un administrateur de base de données.
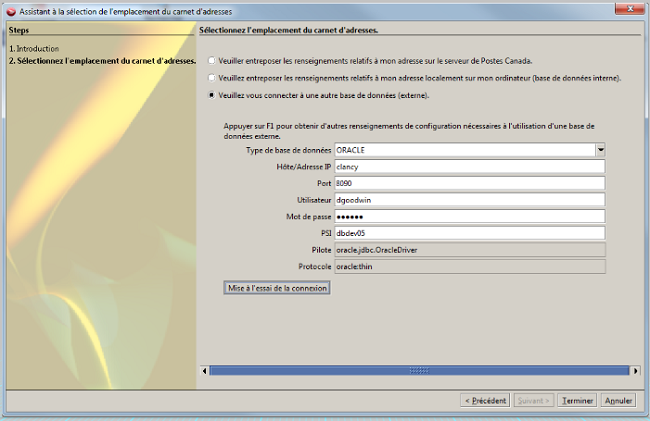
- C’est tout. Au moment d’expédier un envoi, vous récupérez les adresses dans votre carnet d’adresses externe comme d’habitude. Cependant, veuillez noter que vous ne pouvez pas mettre à jour votre carnet d’adresses au moyen des OEE.
Création d'une nouvelle adresse
Vous pouvez créer et ajouter une adresse au carnet d'adresses de la version bureau 2.0 des OÉE.
- Ouvrez la fenêtre Adresse; vous pouvez procéder de différentes façons:
À partir du menu
- Ouvrez le menu Fichier.
- Sélectionnez Nouveau.
- Sélectionnez Nouvelle Adresse.
À partir du panneau de configuration
- Sélectionnez Carnet d'adresses.
- Cliquez sur l'icône Nouveau:
 .
.
À partir de l'écran Nouvel envoi – Envoyé à
- Cliquez sur l'icône Nouvelle adresse: <insérez l'icône «Sauvegarder l'adresse»>.
- Entrez les détails relatifs à l'adresse.
- ID du client (maximum de 30 caractères alphanumériques).
Le champ ID du client est votre référence et peut être utilisé en tant que critère de recherche.
- Nom(maximum de 44 caractères alphanumériques).
Si ces données ont été converties à partir des données hors ligne existantes, l'appel, le prénom et le nom de famille s'afficheront dans un même champ.
- Compagnie (maximum de 44 caractères alphanumériques).
- Info suppl.(maximum de 44 caractères alphanumériques).
- Adresse ligne 1 (maximum de 44 caractères alphanumériques).
- Adresse ligne 2 (maximum de 44 caractères alphanumériques).
- Ville(maximum de 40 caractères alphanumériques).
- Pays(maximum de 40 caractères alphanumériques).
Vous pouvez aussi utiliser le code de pays à deux caractères.
Vous pouvez faire une sélection à partir de la liste déroulante.
- Province(maximum de 20 caractères alphanumériques).
Vous pouvez aussi utiliser le code de province ou d'État à deux caractères.
Vous pouvez faire une sélection à partir de la liste déroulante.
- Code postal(format A9A 9A9 pour le Canada).
Le format pour les É.-U. est 99999-9999 (les quatre derniers chiffres sont facultatifs).
Maximum de 14 caractères alphanumériques pour les autres pays.
- Tél. Pers.-ress.(25 caractères alphanumériques).
- ID taxe/IRS/TVA (maximum de 18 caractères alphanumériques).
Ce champ est désactivé pour le Canada.
- Adresse électronique principale(maximum de 70 caractères alphanumériques).
Doit être dans un format valide (c.-à-d. abc@courriel.com).
- Adresse électronique secondaire(maximum de 70 caractères alphanumériques).
Doit être dans un format valide (c.-à-d. abc@courriel.com).
- Sélectionnez Appartient au groupe d'adresses, au besoin.
Si des groupes d'adresses ont été créés, ils s'afficheront sous l'option Appartient au groupe d'adresses.
Si une nouvelle adresse a été créée à partir d'un groupe d'adresses, ce dernier sera automatiquement sélectionné.
L'adresse peut figurer dans plus d'un groupe d'adresses; cependant, les données relatives aux adresses sont stockées au niveau du carnet d'adresses et non au niveau du groupe. Vous n'aurez donc à faire des modifications ou des suppressions qu'à partir d'un seul emplacement.
- Fermez l'écran Adresse en cliquant sur l'icône de fermeture
 .
. - Confirmez les modifications.
Modifier une nouvelle adresse
Vous pouvez modifier des adresses pour ajouter des renseignements ou modifier ceux qui sont enregistrés. Si une adresse fait partie d'un ou de plusieurs groupes, vous n'aurez qu'à la modifier une fois et tous les groupes d'adresses seront mis à jour avec cette nouvelle information.
- Ouvrez l'adresse pour la modifier: utilisez la fonction de recherche pour trouver l'adresse qui doit être modifiée (ou cliquez deux fois sur une adresse à partir d ’une liste d’adresses).
- Les adresses s'affichent et vous pouvez apporter les modifications au besoin.
- Sauvegader vos changements en cliquand sur l’icône Sauvegarder l’adresse ou
- Fermez l'écran de l'adresse en cliquant sur l'icône de fermeture <insérer la photo de l'icône de fermeture.
 .
. - Confirmez les modifications.
Supprimer une nouvelle adresse
Vous pouvez supprimer des adresses individuelles. En les supprimant, vous les retirez de tous les groupes d'adresses auxquels elles sont liées.
- Sélectionnez l'adresse à supprimer: utilisez la fonction de recherche pour trouver l'adresse que vous voulez supprimer.
- Cliquez sur Supprimer: vous pouvez procéder de deuxfaçons.
- Cliquez sur l'icône de suppression dans la barre d'outils.
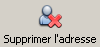
- OU
- À l'aide du bouton droit de la souris, sélectionnez Supprimer.
- L'adresse est supprimée et elle n'est plus disponible dans le carnet d'adresses ou dans les groupes des carnets d'adresses.
Vous pouvez également:
Supprimer en vrac toutes les adresses d'un carnet.
Effectuer une recherche dans le carnet d'adresses
La fonction de recherche dans le carnet d'adresses vous permet de trouver rapidement une adresse pour la modifier, la supprimer ou l'utiliser afin d'afficher un envoi dans la partie Expédier à.
- Cliquez sur le carnet d'adresses ou sur un groupe d'adresses.
- Saisissez le terme dans la zone de recherche de la barre d'outils
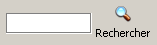 ou laissez-la vide pour afficher toutes les adresses dans le fichier sélectionné.
ou laissez-la vide pour afficher toutes les adresses dans le fichier sélectionné.
Les termes de recherche comprennent ID du client, Nom, Compagnie, Info, suppl., Adresse ligne 1, ligne 2, Ville, Code Postal/Zip, Num éro de téléphone (Tél. Pers.-ress), Taxe ID/IRS/TVA, Province/État et Pays (les codes d’abréviations doivent êtres soumis pour criteres de recherche pour ces derniers), Adresse électronique principale et secondaire .
Vous pouvez réduire le nombre de résultats de votre recherche en saisissant plus d'un terme de recherche (vous n'êtes pas obligé d'utiliser des virgules pour séparer les termes).
- Cliquez sur Rechercher.
- L'option de visualisation des adresses affiche les renseignements suivants:
- Nombre d'adresses: figure dans le coin supérieur droit.

- Renseignements sur l'adresse, y compris: l'ID du client, le nom, l'entreprise, l'adresse ligne1, la ville, la province ou l'État, le code postal ou le code Zip et le pays.
Nota: Le terme de recherche «Will» donne les résultats suivants:
- William Jones (dans le champ Nom)
- John Williams (dans le champ Nom)
- Williamsburg (dans le champ Ville)
- 123, rue William (dans le champ Adresse ligne 1)
Prochaines étapes:
Sélectionnez une adresse à modifier ou à supprimer, ou sélectionnez le destinataire pour un nouvel envoi.
Groupes d'adresses
Vous pouvez gérer vos adresses en créant des groupes d'adresses. Une entrée dans un carnet d'adresses peut être liée à un ou plusieurs groupes d'adresses. Tous les membres de votre groupe de travail peuvent accéder aux groupes d'adresses.
Créer un nouveau groupe d'adresses
Sélectionnez Créer un carnet d'adresses.
À partir du menu
- Ouvrez le menu Fichier.
- Sélectionnez Nouveau.
- Sélectionnez Créer un groupe d'adresses.
À partir du panneau de configuration
- Sélectionnez le carnet d'adresses ou tout groupe d'adresses existant.
- À l'aide du bouton droit de la souris, sélectionnez Créer un groupe d'adresses.
OU
- Saisissez le nom du groupe d'adresses: maximum de 80caractères alphanumériques.
Ajouter des adresses au groupe
Vous pouvez ajouter plusieurs adresses à la fois à un groupe d'adresses. Vous devez créer un groupe d'adresses avant de pouvoir y ajouter des adresses.
- Dans la section de gauche, sélectionnez Carnet d’adresses.
- Dans la section de droite, appuyez sur le bouton CTRL et cliquez ou appuyez sur le bouton Maj et cliquez pour sélectionner les adresses que vous souhaitez ajouter à un groupe.
- Cliquez avec le bouton droit de la souris sur les adresses sélectionnées et cliquez sur Ajouter au groupe, puis sélectionnez le nom du groupe auquel vous souhaitez ajouter les adresses.
- Cliquez sur OK.
Renommer le groupe d'adresses
Vous pouvez renommer un groupe d'adresses au besoin.
- Sélectionnez le groupe d'adresses que vous voulez renommer.
- À l'aide du bouton droit de la souris, sélectionnez Renommer le groupe d'adresses.
- Saisissez le nouveau nom du groupe d'adresses: maximum de 80caractères alphanumériques.
- Cliquez sur OK.
Supprimer un groupe d'adresses
Il existe des types de suppression liés au groupe d'adresses.
- Supprimez un groupe d'adresses en laissant intactes et disponibles toutes les adresses qui lui sont liées dans le carnet d'adresses principal.
- Effacer toutes les adresses dans un groupe. Cette action efface toutes les addresses de seulement ce groupe. Les adresses demeurent dans le carnet d ’ adresses principal.
- Effacer complètement le carnet d’adresses (adresses et groupes). Cette action efface tout. Il ne restera qu’un carnet d’adresses principal vide
Supprimer un groupe d'adresses
- Sélectionnez le groupe d'adresses que vous voulez supprimer.
- À l'aide du bouton droit de la souris, sélectionnez Supprimer un groupe d'adresses.
- Confirmez le nom du groupe d'adresses que vous voulez supprimer.
- Effacer toutes les adresses d'un groupe
- Sélectionnez le groupe d'adresses que vous voulez supprimer.
- À l'aide du bouton droit de la souris, sélectionnez Effacer toutes les adresses dans ce groupe.
- Cliquez sur Supprimer pour confirmer: le message de confirmation affiche le nombre d'adresses qui seront supprimées.
Effacer complètement le carnet d’adresses (adresses et groups)
- Sélectionnez le groupe d'adresses que vous voulez supprimer.
- À l'aide du bouton droit de la souris, sélectionnez Effacer complètement le carnet d’adresses (adresses et groupes) .
- Confirmer votre action de vouloir tout effacer (ceci ne laissera qu’un carnet d’adresses principal vide.)
- Attention – cette action effacera toutes les addresses – et non seulement les addresses d’un groupe..
- Cliquez Annuler l’action si vous ne voulez pas continuer.
- Cliquez Supprimer pour confirmer.
Traitement en vrac à partir du groupe d'adresses
Pour gagner du temps, vous pouvez créer des envois en vrac à partir d'un groupe d'adresses.
- Sélectionnez le groupe d'adresses requis à partir du panneau de configuration.

- À l'aide du bouton droit de la souris, sélectionnez l'option de l'envoi en vrac.
- L'adresse de l'envoi en vrac s'ouvre.
- Sélectionnez la destination:
- Importez le fichier dans le nouveau dossier: saisissez le nom du nouveau dossier.
- Importez le dossier existant: sélectionnez le dossier existant à partir de la liste déroulante.
- Cliquez sur Suivant.
- Choisissez les mesures à prendre pour le nouvel envoi.
- Sauvegardez.
- Sauvegardez en tant qu'ébauche.
- Sélectionnez Imprimer, puis à partir de la liste déroulante, sélectionnez la commande à imprimer en fonction de: l'origine, l'ID du client, la ville, le nom, la commande ou l'ID de l'article, le code postal ou le code ZIP.
Choisir Sauvegarder et cliquer sur Modification en vrac
- L'écran Envoi en vrac s'ouvre aux champs où vous allez entrer les renseignements requis:
- Information de colis, Service et options et Données de facturation
- Douanes (au besoin)
- Information supplémentaire (au besoin)
- Cliquez sur Appliquer lorsque vous avez terminé.
- Vous retournerez à l'écran portant sur la modification des adresses des envois en vrac où vous pouvez cliquer sur Suivant.
- Le sommaire présente une barre de progression relative à la modification des envois en vrac:
- Vous avez le choix de cliquer sur Arrière-plan pour que le traitement se poursuive lorsque vous continuez de travailler.
- Une fois le traitement terminé, les résultats de la tâche s'afficheront.
Choisir Sauvegarder en tant qu’ ébauche et cliquer sur Modification en vrac
- Le sommaire présente une barre de progression relative à la modification des envois en vrac:
- Vous avez le choix de cliquer sur Arrière-plan pour que le traitement se poursuive lorsque vous continuez de travailler.
- Une fois le traitement terminé, les résultats de la tâche s'afficheront.
- Nota: Lorsque vous sauvegardez en tant qu'ébauche, les autres utilisateurs de votre groupe de travail ne pourront pas accéder aux résultats.
Prochaines étapes:
- Consultez les dossiers des envois pour visualiser les envois que vous venez de créer.