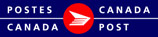Traitement de fin de journée
Tous les articles exp�di�s par Postes Canada doivent �tre accompagn�s d'un manifeste papier. Les donn�es �lectroniques correspondantes provenant de ce manifeste doivent �tre transmises avant le d�p�t ou le ramassage.
L'aper�u du manifeste ne devrait servir qu'� des fins d'examen et de correction. Il ne remplace pas le manifeste, qui doit accompagner l'envoi remis � Postes Canada. Cliquez sur � Transmettre � Postes Canada � pour effectuer une sauvegarde automatique et terminer la pr�paration de l'envoi. Une fois la transmission effectu�e, le logo de Postes Canada appara�tra en haut � gauche, et le num�ro du manifeste appara�tra en haut � droite. Ce document imprim� doit accompagner l'envoi.
Le manifeste doit �num�rer correctement les articles qui sont pr�sent�s � Postes Canada; des frais suppl�mentaires pourraient s'appliquer aux articles qui n'ont pas de manifeste correspondant.
Nota: La procédure de fin de journée ne signifie pas que vous ne pouvez pas traiter d'autres envois. Si vous vous apercevez que d'autres envois sont prêts à déposer à PostesCanada, vous pouvez effectuer plus d'une procédure de fin de journée. Cela signifie que vous pouvez expédier ces envois aujourd'hui sans avoir à attendre au lendemain.
![]()
- Cliquez sur l'icône Fin de journée.
- L'option Fin de journée affiche les envois et les manifestes qui sont prêts à être traités.
Prochaine étape:
Sélectionner un envoi
Saisir les détails liés à la carte de crédit
Si l'option Carte de crédit est sélectionnée dans le champ Méthode de paiement, vous devez saisir les détails liés à la carte de crédit. Tous les champs sont obligatoires.
- Sélectionnez le type de carte de crédit dans la liste: seules les cartes acceptées par PostesCanada figurent comme option.
- Saisissez le numéro de la carte: maximum de 25 chiffres
- Sélectionnez le mois d'expiration de la carte dans la liste.
- Sélectionnez l'année d'expiration de la carte.
- Entrez le numéro CVV : maximum 3 chiffres numériques
- Saisissez le nom indiqué sur la carte: Saisissez le nom exactement comme il apparaît sur la carte, maximum de 40 caractères
- Cliquez sur Appliquer.
Les renseignements saisis ici ne seront pas sauvegardés épour les prochains envois.
Sélectionner un envoi
À cette étape, vous ne pouvez sélectionner que les envois qui sont prêts, changer le lieu de dépôt et sélectionner l'adresse qui doit apparaître sur le manifeste.
À cette étape, vous pouvez également visualiser les éléments suivants:
- Au besoin, le champ se rapportant aux clients (à gauche de lécran) répertorie tous les envois expédiés par les clients avec les manifestes prêts à faire l'objet d'un rapprochement (à droite de lécran) .
- Le champ portant sur la sélection des envois devant faire lobjet dun rapprochement indique le nom du dossier d'envois et le nombre d'envois que contient ce dossier qui sont prêts à faire l'objet d'un rapprochement.
- Le champ se rapportant aux manifestes indique les manifestes générés et leurs caractéristiques.
- Adresse sur le manifeste
- Sélectionnez le client, le cas échéant: si les clients qui expédient au nom d'un tiers ont des envois prêts à être déposés, ce sera indiqué dans le panneau de configuration de gauche.
- Ce panneau n'indiquera rien si vous navez pas expédiez au nom dautres clients.
- Vous devrez sélectionner chaque client pour rapprocher leurs envois si vous avez expédiez au nom dautres clients.
- Sélectionnez l'option indiquant que les dossiers d'envois sont prêts pour le rapprochement: sélectionnez tous les dossiers qui sont prêts.
- Sélectionner ou désélectionner un dossier d'envois active le bouton d'actualisation du manifeste.
- Au besoin, cliquez sur le bouton d'actualisation du manifeste pour mettre à jour les manifestes indiqués.
- Champ Manifestes: Tous les manifestes seront choisis au préalable selon la sélection des dossiers d'envois.
- Vous pouvez les désélectionner, au besoin.
Affichage de la liste: - Type de commande: le service sélectionné.
- Nombre d'envois: Le nombre d'envois selon les dossiers d'envois sélectionnés. (Ce nombre est mis à jour lorsque vous sélectionnez ou désélectionnez des dossiers d'envois et cliquez sur le bouton d'actualisation des manifestes.)
- Les champs Contrat et Payé par s'afficheront pour chaque manifeste.
- Le mode de paiement s'affiche.
Si le mode de paiement par carte de crédit est sélectionné, vous devrez saisir les détails liés à la carte de crédit. - L'endroit du dépôt s'affiche.
- ACMA: s'affichera le cas échéant.
- Numéro de référence du client: Vous pouvez le modifier en cliquant sur l'icône de modification <insérer l'icône de modification> .
- Champ Lieu de dépôt: Cliquez au besoin sur l'icône de modification <insérer l'icône de modification>.
Le champ de mise à jour des données du bureau de poste préféré s'ouvre et vous pouvez apporter des modifications au besoin. - Au besoin, entrez les détails liés à la carte de crédit.
- À partir de la liste, sélectionnez l'adresse à indiquer sur le manifeste: Utiliser l'adresse du client ou Utiliser l'adresse de l'emplacement, le cas échéant.
- Cliquez sur l'option de transmission/impression.
- Si la transmission/l'impression est réussie, la fenêtre Fin de journée se ferme.
- S'il y a plus d'un envoi expédié au nom du client, la fenêtre Fin de journée demeurera ouverte pour vous permettre de transmettre/imprimer tous les manifestes de tous les clients.
- Si la transmission/impression a échoué, un message d'erreur s'affiche.
Nota: Si un envoi dans le dossier d'envois n'est pas prêt à faire l'objet d'un rapprochement, vous avez le choix de supprimer ou de déplacer l'envoi dans un autre dossier d'envois avant de terminer la procédure de fin de journée.
Prochaine étape:
Historique
Exclure un envoi
Vous pouvez filtrer les envois et en rejeter au rapprochement.
- Sélectionnez le champ des critères de filtrage à partir de la liste:
- Exclure des envois précis: C'est utile pour les exclusions de dernière minute.
- Cliquez sur Exclure les envois.
- Saisissez le numéro de l'article ou balayez le code à barres de l'article que vous voulez exclure.
- Cliquez sur Ajouter.
- L'article s'affiche dans la liste des articles exclus: plusieurs articles s'afficheront, séparés par une virgule.
- Cliquez sur Fin.
- Exclure les envois autres que ceux du service Messageries prioritaires.
- Cliquez sur le bouton d'actualisation des manifestes.
- La liste des manifestes s'actualise.
Prochaine étape:
Poursuivre la sélection d'un envoi.