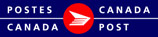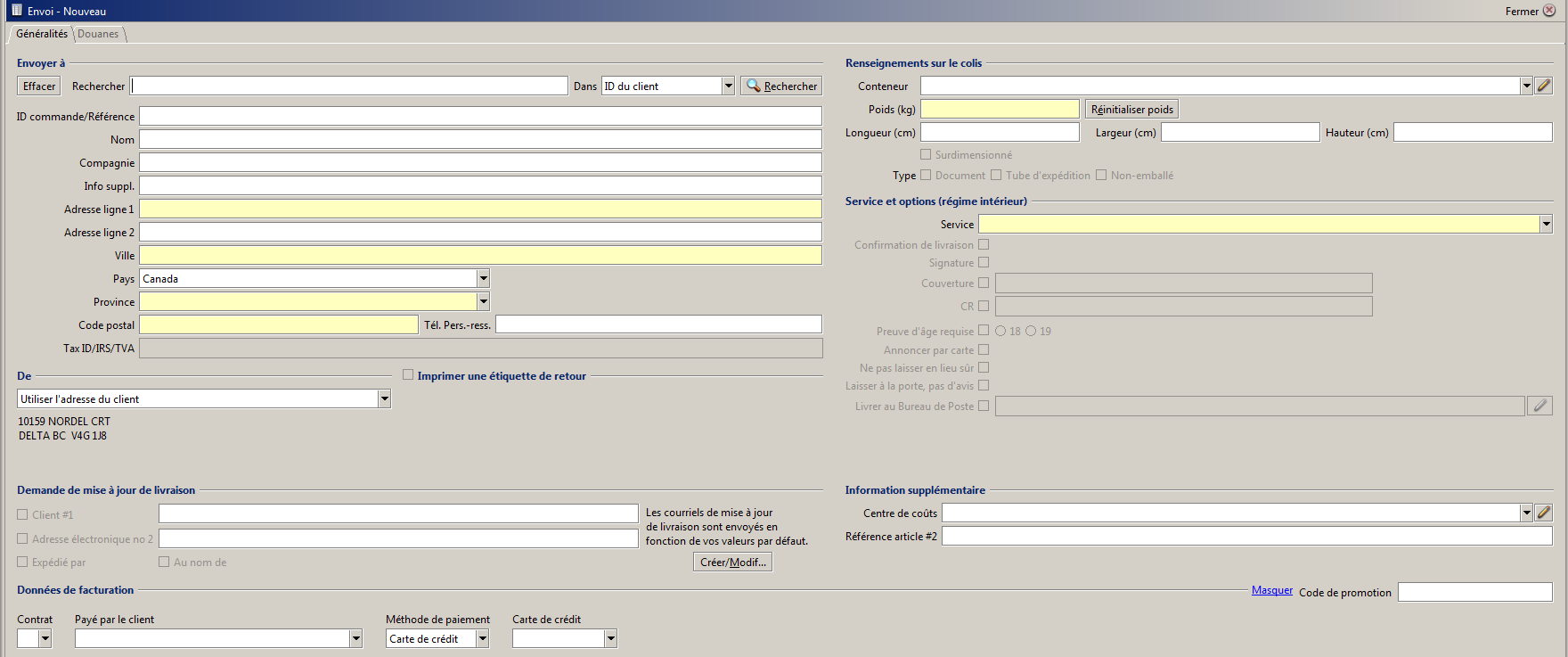Expédition
Renseignements généraux sur l'expédition
La version bureau2.0 des OÉE vous permet de préparer tous les documents requis pour vos envois. Vous pouvez sauvegarder vos adresses et vos préférences ainsi que configurer vos dossiers d'envois pour contribuer à l'automatisation de vos procédés d'expédition.
Vous pouvez obtenir de l'aide n'importe o dans la version hors ligne des OÉE en appuyant sur la touche F1 ou en cliquant sur l'icône Aide  . Vous pouvez également accéder aux autres rubriques d'aide à partir du menu situé à la gauche de l'écran.
. Vous pouvez également accéder aux autres rubriques d'aide à partir du menu situé à la gauche de l'écran.
Consultez la page de renseignements sur la version bureau2.0 des OÉE figurant sur notre siteWeb pour obtenir des ressources supplémentaires. http://www.postescanada.ca/cpo/mc/business/tools/businessdesktop2.jsf
Consultez la page portant sur les produits et services d'expédition afin d'accéder à des renseignements supplémentaires propres à l'expédition avec PostesCanada.
http://www.postescanada.ca/cpo/mc/business/productsservi ces/shipping/default.jsf
Visionner notre dïmonstration :
Comment faire pour crïer une commande de colis?
Crïation d'un envoi de colis pour les clients de petites entreprises
Pour crïer une commande, vous devez fournir tous les renseignements obligatoires surlignïs en jaune et sïlectionner ï Imprimer/Traiter ï  . Ainsi, l'envoi sera payï et l'ïtiquette sera imprimïe.
. Ainsi, l'envoi sera payï et l'ïtiquette sera imprimïe.
Remarque : Il n'est pas nïcessaire d'effectuer une procïdure de ï fin de journïe ï pour ces envois ni de fournir un manifeste ï Postes Canada.
Créer/modifier un envoi
Pour créer ou modifier un envoi, vous devez:
- ouvrir un nouvel envoi ou modifier un envoi;
- entrer les renseignements nécessaires:
- le destinataire,
- l'expéditeur,
- les renseignements sur le colis,
- les renseignements supplémentaires,
- les données de facturation,
- les renseignements sur les douanes (au besoin);
- sauvegarder.
Prochaines étapes:
Traitement de fin de journée
Voici comment ouvrir un nouvel envoi:
Il existe diverses façons pour ouvrir un nouvel envoi:
- Cliquez sur l'icône pour le nouvel envoi
 dans la barre d'outils.
dans la barre d'outils. - Dans la barre de menus, sélectionnez Fichier, Nouveau, puis Envoi.
- À l'aide du bouton droit de la souris, cliquez sur un envoi existant et sélectionnez l'option de création d'une copie: un envoi, peu importe son état (ouvert, ébauche, traité, etc.), peut être copié et utilisé comme modèle pour un nouvel envoi.
- Si vos préférences sont réglées pour ouvrir un nouvel envoi au lancement ou après le traitement/l'impression, la nouvelle fenêtre d'envoi s'ouvrira automatiquement pour vous.
Nota: Si vous voulez que votre envoi fasse partie d'un dossier en particulier, vous pouvez choisir le dossier denvois avant d'ouvrir un autre envoi et l'envoi sera automatiquement sauvegardé dans ce dossier. Si vous ne l'ouvrez pas dans un dossier dès le début, vous pouvez []
Voici comment ouvrir et modifier un envoi:
Il existe diverses façons pour ouvrir un envoi existant afin de le modifier:
- À l'aide du bouton droit de la souris, cliquez sur l'envoi existant et sélectionnez l'option de modification.
Vous ne pouvez pas modifier un envoi traité ou imprimé. - Cliquez deux fois sur un envoi existant (en état débauche ou accpté)
- Choisissez un envois a partir de la liste denvois et cliquez sur licone Ouvrir
Au moment de la création d'un envoi, tous les champs de données disponibles seront affichés. Vous devez remplir les champs obligatoires (mis en évidence en jaune) avant de procéder à l'impression et au traitement.
Pour obtenir de plus amples renseignements sur ces services, visitez le site Web de PostesCanada.
Sïlection du type d'envoi
Pour créer une commande, vous devez d'abord sélectionner un genre d'envoi. Un genre d'envoi décrit ce que vous allez expédier.
Exemple: Vous expédiez un colis. Votre colis n'est pas actuellement doté d'une étiquette ou d'un code à barres. Il s'agit d'un type d'envoi standard. La version bureau 2.0 des OEE vous imprimera une étiquette d'expédition dotée d'un code à barres.
- Sélectionnez un type d'envoi à partir de la liste déroulante.

- Régulier: Votre envoi n'a actuellement aucune étiquette de livraison ni de code à barres.
- Expédition rapide: Votre envoi a déjà une étiquette de livraison imprimée mais aucun code à barres. À la création de votre commande, il y aura moins de champs requis à remplir.
- Pré-étiqueté: Votre envoi a déjà une étiquette de livraison imprimée et un code à barres. Un minimum de renseignements sera nécessaire à la création de votre commande et aucunes étiquette sera imprimée.
- Prépayé sans étiquette: Vous avez acheté une enveloppe prépayée mais elle n'a aucune étiquette de livraison ni de code à barres.
- Prépayé avec étiquette: Vous avez acheté une enveloppe prépayée qui a déjà une étiquette de livraison imprimée et un code à barres.
L'écran de saisie des envois variera selon le type d'envoi sélectionné. Ainsi, vous aurez accès aux champs pertinents.
Prochaines étapes:
Création d'un envoi
Sïlection du mode local
Modes locaux
Se reporter ï la section Connectivitï
Envoyer à
La section Envoyer à contient des renseignements au sujet du destinataire et cet envoi.
Les champs mis en évidence en jaune sont obligatoires et ne peuvent pas être laissés vides.
- Au besoin, cliquez sur Supprimer pour vider tous les champs: certains champs peuvent contenir des valeurs saisies pour un envoi précédent.
- Entrer les renseignements nécessaires
- ID commande/Référence: Facultatif (maximum de 30 alphanumériques)
Ce champ peut être utilisé comme une autre clé de recherche pour repérer un colis. - Nom: facultatif (USA/International - minimum 2 – maximum 44 alphanumériques; Canada – pas de minimum - maximum 44 alphanumériques).
- Entreprise: facultatif (USA/International - minimum 2 – maximum 44 alphanumériques; Canada – pas de minimum - maximum 44 alphanumériques).
- Info suppl.: facultatif (maximum de 44 alphanumériques).
- Ligne d'adresse 1: obligatoire (USA/International - minimum 2 – maximum 44 alphanumériques; Canada – pas de minimum - maximum 44 alphanumériques).
- Ligne d'adresse 2: facultatif (USA/International - minimum 2 – maximum 44 alphanumériques; Canada – pas de minimum - maximum 44 alphanumériques).
- Ville: obligatoire (USA/International - minimum 2 – maximum 44 alphanumériques; Canada – pas de minimum - maximum 44 alphanumériques).
- Pays (maximum de 40 alphanumériques).
Vous pouvez aussi utiliser le code de pays à deux.
Vous pouvez faire une sélection à partir de la liste déroulante. - Province (maximum de 20 alphanumériques).
Vous pouvez aussi utiliser le code de province ou d'État à deux caractères.
Vous pouvez faire une sélection à partir de la liste déroulante. - Code postal (format A9A 9A9 pour le Canada).
Le format pour les É.-U. est 99999-9999 (les quatre derniers chiffres sont facultatifs).
Minimum de 2 - maximum de 14 alphanumériques pour les autres pays. - Contact Téléphone : (Minimum 2 - 25 alphanumériques).
Peut être utilisé pour faire un suivi de la livraison de l'envoi. - ID taxe/IRS/TVA (maximum de 18 alphanumériques).
Sélectionner une adresse à partir dun résultat de recherche de votre carnet dadresses (effectuer a partir du premier champ de la section Envoyer à) peut aussi inscrire les données ci-dessus .
Prochaine étape:
Remplissez la section De.
Recherche
Dans la section Envoyer à, vous pouvez indiquer les données inscrites dans vos carnets d'adresses en utilisant la fonction de recherche .
- Entrez un terme de recherche dans le champ de recherche:
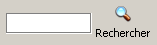
- Cliquez sur l'option de recherche.
- Les champs indiqueront automatiquement les données correspondantes (si la recherche produit quun seul contact
S'il y a de nombreuses concordances, les résultats s'afficheront.
- Le système vous demandera de sélectionner un client.
- Cliquez sur OK ou sur Annuler.
- À l'écran Nouveau Aliments-poste, les champs de la section Expédier à indiqueront la concordance sélectionnée.
S'il n'y a aucune concordance, le système vous demandera de sélectionner d'autres critères.
De
L'adresse utilisée dans la section De sera la même que sur les étiquettes.
- Sélectionnez l'adresse à partir de la liste déroulante.
- Adresse du client
- Adresse de l'emplacement
- Sélectionnez Imprimer Étiquette retourn, au besoin
Prochaine
étape:
Remplissez la section Renseignements sur le colis.
Étiquette de retour
L'utilisation des étiquettes Service de retour vous aidera à autoriser les retours, à faire le suivi des envois retournés, à matriser les coûts, à accélérer le procédé de retour, à améliorer votre service à la clientûle et la facilité avec laquelle il pourra répondre aux besoins des clients, de mme qu'à offrir davantage de commodité à vos clients. Si jamais votre client doit vous retourner un article, il a déjà une étiquette Service de retour. Des frais d'expédition ne s'appliquent que si votre client (le destinataire) retourne l'article en utilisant l'étiquette. Vous devrez payer les frais applicables en vigueur à la date de livraison réelle.
Les étiquettes Service de retour sont offertes pour les services Priorité MC Demain matin, Xpresspost, Colis accélérés et Colis standard.
En plus de permettre à votre client (le destinataire) de vous retourner l'envoi, à vos frais :
- Vous pouvez utiliser le service Repérez un colis puisque l'étiquette comprend un code à barres de pistage qui est lié directement à l'envoi initial.
- Vous pouvez obtenir des avis par courriel lorsqu'un colis vous est réexpédié en sélectionnant Avis par courriel au moment de la création de l'étiquette.
- Selectionnez Imprimer une étiquette de retour
- Selectionnez Service de retour
- Selectionnez Adresse de retour:
- Utiliser l'adresse de l'expéditeur
- Utiliser une adresse précise: entrer les renseignements nécessaires
- Cliquez Save
Renseignements sur le colis
Dans cette section, vous devez entrer des renseignements sur le colis
- Champ Conteneur: Facultatif. (Si un conteneur précisant le poids est sélectionné, le champ qui suit indiquera automatiquement le poids.)
- Champ Poids total (kg): Obligatoire (maximum de 3 chiffres avant la virgule, 3 après la virgule ex: 999.999)
- Le poids maximal est déterminé selon le service sélectionné .
- Cliquez sur Réinitialiser poids pour capturer le poids à partir dune balance.
- Saisissez les dimensions: Si vous saisissez une value pour Longueur, Largeur ou Hauteur, vous devez saisir une valeur pour les 2 autres champs
- Longueur: champ optionnel (maximum de 3 chiffres avant la virgule, 1 après la virgule ex : 999.9)
- Largeur: champ optionnel (maximum de 3 chiffres avant la virgule, 1 après la virgule ex : 999.9)
- Hauteur: champ optionnel (maximum de 3 chiffres avant la virgule, 1 après la virgule ex : 999.9)
- Saisissez Surdimensionné si cela sapplique à votre colis.
- Saisissez Document si cela sapplique à votre envoi..
- La sélection de document empêche laccès à la section Douanes.
- Saisissez Tube d expédition si cela sapplique à votre envoi.
- Saisissez Non-emballé si cela sapplique à votre envoi
Si vous avez déjà défini les conteneurs, ils figureront dans la liste déroulante. Vous pouvez modifier les conteneurs ou en ajouter à la liste en cliquant sur le crayon ![]() vis-à-vis de ce champ. Pour obtenir de plus amples renseignements sur la modification ou l'ajout d'un nouveau conteneur, consultez la section portant sur la modification des conteneurs .
vis-à-vis de ce champ. Pour obtenir de plus amples renseignements sur la modification ou l'ajout d'un nouveau conteneur, consultez la section portant sur la modification des conteneurs .
Prochaine
étape:
Rendez-vous à la section Service et options.
Conteneurs:
Vous pouvez prédéfinir les dimensions et le poids des conteneurs afin de faciliter la saisie de données pour les conteneurs couramment utilisés. Une fois ces données définies, elles apparaîtront dans un menu déroulant au moment de créer votre commande, ce qui vous permettra de gagner du temps et de vous assurer que le tarif de vos articles est bien calculé, en fonction de leur taille et de leur poids. Au besoin, vous pouvez modifier l'article dans la commande.
Dans cette fenêtre, vous pouvez utiliser les fonctions suivantes:
- Ajouter
- Mettre à jour
- Annuler
- Supprimer
Tout conteneur déjà sauvegardé apparaîtra dans la liste.
Ajouter un nouveau conteneur
- Saisissez l'information dans les champs.
- Nom du conteneur: Maximum de 30 caractères alphanumériques.
- Unité de mesure: Sélectionnez Métrique ou Mesure impériale à partir de la liste déroulante. Cela modifiera automatiquement les unités de mesure suivantes.
- Longueur: Longueur maximale de999,9
- Largeur: Largeur maximale de999,9
- Hauteur: Hauteur maximale de999,9
- Poids: Poids maximal de999,9
- Cliquez sur Ajouter.
- Le nouveau conteneur s'affichera dans la liste au bas de l'écran.
Mettre à jour un conteneur
- Cliquez sur le nom du conteneur dans la liste.
- L'information s'affichera dans les champs pertinents.
- Modifiez les champs au besoin.
- Cliquez sur Mettre à jour.
- Le conteneur mis à jour s'affichera dans la liste
Supprimer un conteneur
- Cliquez sur un conteneur figurant dans la liste.
- L'information s'affichera dans les champs pertinents.
- Cliquez sur Supprimer.
- Le système vous demandera si vous voulez vraiment supprimer; cliquez sur Supprimer.
- La liste de conteneurs sera actualisée.
Nota: Vous pouvez cliquer en tout temps sur Annuler avant d'exécuter une action.
Informations d'enveloppe
Par produits prépayés, on entend les enveloppes, les emballages matelassés et les étiquettes à destination régionale ou nationale que lon achûte davance à tarif fixe, affranchissement compris, pour être utilisés selon les besoins. De plus, des enveloppes prépayées sont offertes pour les envois de documents à destination des États-Unis et à certaines destinations internationales.
Si vous désirez obtenir des renseignements détaillés, veuillez consulter le Guide des postes de Postes Canada à ladresse suivante : http://www.canadapost.ca/cpo/mc/business/productsservices/prepaidenvelopes.jsf
Code de produit prépayé
Le code du produit prépayé est situé à larrière du produit, sous le symbole de recyclage.
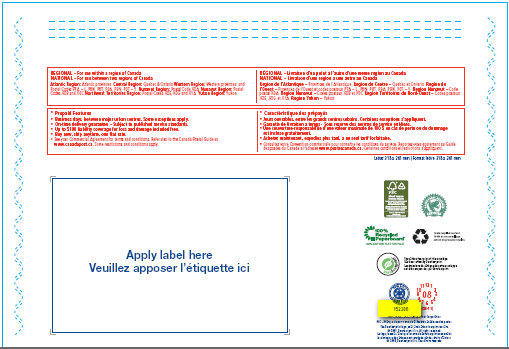

- Indiquez le code de produit prépayé ou choisissez-le à partir du menu déroulant si vous lavez déjà indiqué auparavant: champ obligatoire
- Le type denveloppe, ses dimensions et son poids seront présenté.
Prochaine étape:
Rendez-vous à la section Service et options.
Service et Options
Les services offerts sont déterminés selon le code postal de la destination et l'endroit du dépôt. Les options offertes sont déterminées selon le service sélectionné.
- Cliquez dans le champ Service
- Sélectionnez les Options: Certaines options sont automatiquement sélectionnées pour un service donné ou sont un préalable à d'autres options (par exemple: Confirmation de livraison est inclue avec loption signature, assurance et CR.)
- S'il y a des options rattachées au service choisi, elles sont déjà activées et vous ne pouvez pas les neutraliser.
Pour de plus amples détails sur le service et options, reportez-vous au chapitre portant sur le Guide des postes du Canada sur le site Web de PostesCanada à l'adresse: http://www.postescanada.ca/tools/pg/manual/default-f.asp
Demande de mise à jour de livraison
Une mise à jour liée à la livraison est un avis électronique. Cette option vous est offerte gratuitement si vous avez acheté un service avec code à barres. Si vous donnez votre adresse électronique, Postes Canada vous indiquera o en est la livraison de l'envoi que vous souhaitez repérer. Les avis peuvent être expédiés sur tous les dispositifs qui peuvent recevoir les courriels, soit les ordinateurs et différents appareils sans fil (p. ex. ANP, téléphones cellulaires, etc.)
L'avis électronique est généré par les trois balayages indiquant l'état de livraison suivants :
- Expédition Au moment de la création de la commande et au moment du dépôt de lenvoi à Postes Canada aux fins de livraison.
- Exception - Dans le cas dinterruption imprévue de livraison, incluant les articles retournés à lexpéditeur.
- Livraison Lorsque la livraison de larticle est effectuée avec succès, annoncée par carte pour ramassage, une signature électronique (si applicable) a été obtenue ou le nom du signataire est affiché en ligne.
Toutes les cases à cocher sont en mode lecture seulement c.-à.-d. que lusager ne peut modifier les données à partir de cette fenêtre.
Si vous désirez effectuer des modifications:
- cliquez <Créer/modifier>
- À louverture de la fenêtre <Réglages pour les mises à jour de livraison par courriel>, les entrées de données suivantes saffichent :
- Ligne dobjet du courrielen format menu déroulant:
- affiche le Numéro de repérage
- le Numéro de référence
- Numéro de référence supplémentaire.
- La section Destinataires et Types de mises à jour de livraison est téléchargée selon les données indiquées à la fenêtre Préférences dexpédition. Ces champs peuvent être modifiés de la fenêtre Réglages pour les mises à jour de livraison par courriel sans changer les données saisies à la fenêtre Préférences dexpédition
- Lorsque le courriel sur la même ligne est en blanc, les trois Types de mises à jour de livraison sont neutralisés.
- Les adresses <Courriel du client> et <Courriel du client no 2> sont téléchargées selon les données de la fenêtre <Préférences dexpédition>. Si ces données sont modifiées ou saisies à partir de la fenêtre de Réglages, la fenêtre <Expédition > est rafraichie avec ces nouvelles données lorsque le bouton <Appliquer> est activé.
- La section Personnaliser votre message exige un format texte seulement (aucune image ou logo) et un maximum de 150 caractères. Le texte sera ajouté à votre/vos message(s) par courriel.
- Lorsque le bouton <Appliquer> est activé, les réglages sont appliqués à larticle et la fenêtre se ferme.
Lorsque le service sélectionné nest pas un service avec code à barres (confirmation de livraison non-disponible), la section <Demande de mises à jour de livraison par courriel > incluant le bouton de commande <Créer/modifier> sont neutralisés.
Information supplémentaire
Dans cette section vous pouvez ajouter de l'information supplémentaire, au besoin.
- Champ Centre de coûts: Facultatif, à moins que les préférences soient réglées de manière à ce qu'il soit obligatoire.
- Si vous avez déjà défini un centre de coûts, il figurera dans la liste déroulante.
- Vous pouvez modifier les centres de coûts ou en ajouter à la liste en cliquant sur le crayon <Insérer edit icon > vis-à-vis de ce champ. Pour obtenir de plus amples renseignements sur la modification ou l'ajout d'un nouveau conteneur, consultez la section portant sur la modification d'un centre de coûts.
- Champ Référence article #2: Facultatif (maximum de 30 caractères alphanumériques)
- Ce champ sera désactivé si vos préférences sont réglées de manière à utiliser le centre de coûts comme deuxième référence de l'article.
- Code d'aéroport: En mode lecture seulement.
- Il s'agit d'un champ défini automatiquement par le système.
- Référence de l'expéditeur: En mode lecture seulement.
- Il s'agit d'un champ généré par le système lorsque les étiquettes ont déjà été imprimées ou traitées et il est défini au traitement/à l'impression.
Prochaine étape:
Remplir la section Données de facturation.
Centres de coûts
Les centres de coûts sont utilisés aux fins d'imputation des coûts liés aux opérations d'expédition.
Dans cette fenêtre, vous pouvez utiliser les fonctions suivantes :- Ajouter
- Mettre à jour
- Annuler
- Supprimer
- Importer
Tout centre de coûts déjà sauvegardé apparaîtra dans la liste des centres de coûts.
Ajouter un nouveau centre de coûts
- Saisissez un nom ou un code de centre de coûts (maximum de 30caractères).
- Cliquez sur Ajouter.
- Le nouveau centre de coûts s'affichera dans la liste des centres de coûts.
Mettre À jour un centre de coûts
- Cliquez sur un centre de coûts à partir de la liste des centres de coûts.
- Le nom ou le code du centre de coûts s'affichera dans le champ Nom/code du centre de coûts.
- Modifiez le nom, au besoin.
- Cliquez sur Mettre à jour.
- Le nom mis à jour s'affichera dans la liste des centres de coûts.
Supprimer un centre de coûts
- Cliquez sur un centre de coûts à partir de la liste des centres de coûts.
- Le nom ou le code du centre de coûts s'affichera dans le champ Nom/code du centre de coûts.
- Cliquez sur Supprimer.
- Le système vous demandera si vous voulez vraiment supprimer; cliquez sur Supprimer.
- La liste des centres de coûts sera actualisée.
Importer un centre de coûts
- Cliquez sur Importer.
- Sélectionnez le fichier que vous voulez importer et cliquez sur Ouvrir (le fichier doit être en format XML).
- Si l'importation est réussie, les centres de coûts apparaîtront dans la liste des centres de coûts.
Si l'importation n'a pas eu lieu, un message d'erreur s'affichera.
Nota: Vous pouvez cliquer en tout temps sur Annuler avant d'exécuter une action .
Un centre de coûts est requis si l'option indiquant qu'un centre de coûts est nécessaire a été sélectionnée dans les préférences relatives aux valeurs par défaut pour les interventions du système.
Données de facturation
Dans cette section, vous pouvez régler par défaut les données de facturation pour définir les champs au préalable lorsque vous créez un nouvel envoi, ce qui réduit le nombre de frappes et vous permet de gagner du temps.
1. Sélectionnez les données de facturation que vous voulez régler par défaut:
- Contrat: Tous les contrats actuellement disponibles au nom du client pourront être sélectionnés.
- Numéro du client Payé par (le client): Tous les numéros des clients Payé par qui vous sont disponibles pourront être sélectionnés.
- Méthode de paiement: Les modes de paiement varient en fonction de votre numéro de client et peuvent inclure un compte, une carte de crédit et une machine à affranchir.
- Lieu de dépôt postal par défaut: Saisissez le lieu o vous voulez déposer votre envoi.
2. Cliquez sur Sauvegarder.
Au besoin, vous pouvez changer ces données indiquées par défaut dans la commande.
Nota: Vous pouvez cliquer en tout temps sur Annuler avant d'exécuter une action.