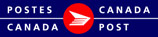Articles de courier - tableau
Chaque ligne affichée dans le tableau des articles de courrier représente un article de courrier ajouté à partir de la section Articles de courrier ou importé à partir du plan de dépôt. Les données affichées dans ce tableau ne sont présentées qu'en mode lecture seulement. Pour consulter les détails ou modifier tout article de courrier affiché dans le tableau, vous devez sélectionner une ligne d'article de courrier dans le tableau et les détails seront définis dans la section Articles de courrier. Il s'agit de la quatrième section lorsque vous décrivez votre envoi.

Une fois qu'un article de courrier a été ajouté dans le tableau, vous pouvez :
- ajouter un autre article de courrier;
- mettre à jour un article de courrier;
- annuler les modifications que vous avez commencé à apporter à un article de courrier ou effacer les champs Article de courrier pour en ajouter un nouveau;
- supprimer un article de courrier;
- Mettre à jour en vrac les propriétés de plusieurs articles à la fois.
- passer aux prochaines étapes : Sauvegarder, obtenir un aperçu, terminer ou transmettre.
Ajouter : Une fois qu'un article de courrier a été saisi, vous devez l'ajouter à l'envoi en cliquant sur Ajouter. Une fois que vous avez cliqué, l'information s'affichera en tant que ligne dans le tableau. Une ligne s'affichera pour chaque article de courrier, sans égard au nombre de poids saisi pour l'article.
Mettre à jour : Si vous souhaitez d'abord mettre à jour un article de courrier, sélectionnez une ligne dans le tableau en cliquant n'importe où sur la ligne pour le mettre en évidence. Les détails sur les articles de courrier s'afficheront dans la section Articles de courrier. Modifiez des champs au besoin. Cliquez sur Mettre à jour ou sur Annuler. Cliquer sur le bouton Mettre à jour permet de sauvegarder les modifications et de mettre à jour le tableau des articles de courrier contenant les nouveaux renseignements.
Annuler : Si vous avez sélectionné une ligne à mettre à jour (à modifier) et que vous avez apporté des changements, mais que vous ne souhaitez pas les conserver, cliquez sur le bouton Annuler et ces changements seront annulés. Cliquer sur Annuler efface aussi les champs Articles de courrier, vous permettant ainsi de saisir des détails pour ajouter un nouvel article de courrier.
Supprimer : Si vous souhaitez supprimer une ligne, sélectionnez la ligne d'articles de courrier pertinente, cliquez sur Supprimer.
M-à-j en vrac : Pour mettre à jour les propriétés de plus d'un article de courrier à la fois, sélectionnez l'option de mise à jour en vrac. Un nouvel écran s'ouvre dans lequel vous pouvez mettre à jour le lieu de dépôt, la date de dépôt, le centre de coûts ou le poids. Vous pouvez ensuite appuyer sur la touche CTRL et cliquer ou appuyer sur la touche Maj et cliquer pour sélectionner plusieurs lignes d'envoi auxquelles vous pouvez appliquer les mises à jour. Cliquez sur Appliquer et toutes les lignes d'envoi que vous avez sélectionnées seront mises à jour.
Dans le tableau des articles de courrier, vous pourrez voir :
- une ligne pour chaque article de courrier;
- un bouton de validation
 ou
ou  : OUne fois que la version de bureau pour les entreprises 2.0 a exécuté la validation, vous verrez le bouton
: OUne fois que la version de bureau pour les entreprises 2.0 a exécuté la validation, vous verrez le bouton  ou
ou  . Les validations ont lieu lorsque vous sauvegardez, obtenez l'aperçu d'une Déclaration de dépôt, terminez ou transmettez. Si le
. Les validations ont lieu lorsque vous sauvegardez, obtenez l'aperçu d'une Déclaration de dépôt, terminez ou transmettez. Si le  s'affiche, vous devrez sélectionner l'article de courrier, modifier les détails et cliquer sur Mettre à jour ou sur Supprimer;
s'affiche, vous devrez sélectionner l'article de courrier, modifier les détails et cliquer sur Mettre à jour ou sur Supprimer;
Nota : Si vous voulez corriger une erreur de validation, vous devez :- sélectionner la ligne d'article de courrier comportant l'erreur : la section des articles de courrier sera définie automatiquement pour indiquer les champs comportant des erreurs
 .
. - corriger l'entrée;
- cliquer sur Mettre à jour;
- valider en cliquant sur Sauvegarder, Aperçu ou Terminer.
Le champ de validation n'est pas mis à jour automatiquement, il affiche la valeur précédente jusqu'à ce que vous cliquez une nouvelle fois sur Sauvegarder, Aperçu ou Terminer.
- sélectionner la ligne d'article de courrier comportant l'erreur : la section des articles de courrier sera définie automatiquement pour indiquer les champs comportant des erreurs
- Service
- Nombre d'articles
- Poids à la pièce (g)
- Poids total (Kg)
- Centre de coûts
Prochaine étape :
Sauvegarder, obtenir un aperçu ou terminer (facultatif)
Transmettre(étape finale)