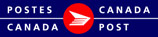Historique
Recherche de l'historique
L'historique présente tous les envois dont le rapprochement a été effectué, c'est-à-dire les envois traités avec succès à la fin de la journée.
Il est possible de trier les envois dans votre liste de l'historique en fonction de n'importe lequel des critères suivants :
Numéro de bon de commande, NIP, Expédié au nom de, ID de la commande/référence, À
- Cliquez sur l'en-tête de la colonne une fois pour trier par ordre ascendant.
- Cliquez sur l'en-tête de la colonne deux fois pour trier par ordre décroissant.
À partir de là, vous pouvez :
- Chercher et afficher les détails relatifs à l'envoi rapproché;
- Réimprimer le manifeste.
Détails de recherche et d'affichage :
- Dans le panneau de navigation, cliquez sur le bouton Historique.
-
Pour effectuer une recherche, vous avez trois options :
- Cliquer sur l'icône de recherche pour afficher tous les envois et les manifestes
OU
-
Entrer un terme de recherche (maximum de 70 caractères alphanumériques)
- Nom, Compagnie, Info suppl., Adresse ligne 1, Adresse ligne 2, Ville, Code postal, Tél. Pers.-ress., ID taxe.
- Province et pays.
- Autres champs : Courriel du client, Centre de coûts, Référence 1, Référence 2, NIP (Numéro de repérage).
OU
-
Cliquer sur Recherche avancée et effectuer une recherche sur un ou plusieurs des éléments suivants :
- Date de transmission De et À
- Nom
- Pays
- Service
- Dossier
- ID de la commande/Référence
- Commerce
- Province
- Centre de coûts
- Expédié au nom de
- Cliquez sur Rechercher :
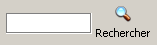
- Les résultats de recherche s'afficheront dans les envois et les manifestes.
- S'il n'y a aucun envoi, vous devrez saisir une autre valeur de recherche.
- S'il existe plus de 100 envois, vous devrez raffiner votre recherche.
- Cliquez deux fois sur un envoi précis pour en afficher les détails.
- L'affichage de l'historique ne sera disponible qu'en lecture seule.
- Cliquez sur Fermer
 pour fermer l'écran permettant de consulter les détails relatifs à l'envoi.
pour fermer l'écran permettant de consulter les détails relatifs à l'envoi.
Réactiver l'envoi
Vous pouvez réactiver un envoi supprimé par erreur si l'étiquette n'a pas encore été utilisée.
- À l'aide du bouton droit de la souris, cliquez sur l'envoi dans l'historique et sélectionnez « Réactiver l'envoi ».
- Remarque : Pour réactiver plusieurs envois, maintenez la touche « CTRL » enfoncée en faisant votre sélection.
- L'envoi disparaîtra de l'historique pour se réinsérer dans son dossier initial.
Demander un remboursement
Vous pouvez demander le remboursement d'un envoi transmis par erreur si l'étiquette n'a pas encore été utilisée.
- Cliquez sur l'envoi dans l'historique et la demande de remboursement s'affichera dans le coin inférieur droit de la page.
- Saisissez une adresse électronique valide et cliquez sur « Demander remboursement ».
- Remarque : Toute confirmation ou communication concernant la demande sera envoyée à l'adresse électronique fournie.
Exportation de l’historique
Vous pouvez exporter l'historique de votre envoi au format XML ou au format texte.
Exportation de l'historique au format XML
- Dans le panneau de navigation, cliquez à droite sur Historique et sélectionnez Exporter l’historique.
- Saisissez la date de début et la date de fin de la période à laquelle vous voulez que votre historique d'expédition soit exporté. Utilisez le format de date aaaa/mm/jj ou sélectionnez une date à partir du calendrier dans la liste déroulante.
Nota :
En mode d'expédition, ces dates se reportent à celles auxquelles vous avez transmis vos manifestes à Postes Canada.
Dans le mode de dépôt, ces dates se reportent aux dates de dépôt.
- Slectionnez l'option de tous les articles expdis au nom du client ou choisissez un client prcis pour l'exportation.
- Assurez-vous que le format de fichier sélectionné est le XML.
- Dans le champ Fichier de sortie, saisissez un chemin d'accès et un nom de fichier pour ce document d'exportation. Vous pouvez sélectionner l'icône de sélection des dossiers
 pour repérer l'endroit où vous voulez sauvegarder le fichier.
pour repérer l'endroit où vous voulez sauvegarder le fichier. - Cliquez sur Appliquer.
-
Le sommaire de l'exportation de l'historique affiche :
- Le nombre total de documents exportés.
- Le chemin d'accès et le nom du fichier en ce qui concerne l'historique d'exportation.
- Cliquez sur Fermer.
Vous pouvez sauvegarder et utiliser ce fichier Excel pour formater votre exportation XML. Suivez les directives fournies dans le premier onglet du document.
Exporter l'historique en format texte
- Dans le panneau de navigation, cliquez à droite sur Historique et sélectionnez Exporter l’historique.
- Saisissez la date de début et la date de fin de la période à laquelle vous voulez que votre historique d'expédition soit exporté. Utilisez le format de date aaaa/mm/jj ou sélectionnez une date à partir du calendrier dans la liste déroulante.
- Slectionnez l'option de tous les articles expdis au nom du client ou choisissez un client prcis pour l'exportation.
- Assurez-vous que le format de fichier sélectionné est le format texte.
Nota :
En mode d'expédition, ces dates se reportent à celles auxquelles vous avez transmis vos manifestes à Postes Canada.
Dans le mode de dépôt, ces dates se reportent aux dates de dépôt.
Dans le champ Enregistrer dans, entrez le chemin d'accès de l'emplacement où vous voulez sauvegarder le fichier. Vous pouvez sélectionner l'icône de sélection des dossiers  afin de repérer l'emplacement souhaité.
afin de repérer l'emplacement souhaité.
- Dans le champ « Suffixe », entrez le suffixe du nom du fichier que vous souhaitez utiliser.
- Cliquez sur Appliquer.
- Le sommaire de l'exportation de l'historique affiche :
- Le nombre total de documents exportés.
- Le chemin d'accès à l'historique d'exportation.
- Cliquez sur Fermer.
Repérer les colis
- Cliquez sur Historique dans le panneau de navigation
 .
. - Cliquez licône Rechercher pour afficher les envois et les manifestes, ou
- Entrez le critère de recherche(maximum de 70caractères alphanumériques).
- Nom, Compagnie, Info suppl., Adresse ligne 1, Adresse ligne 2, Ville, Code postal, Tél. Pers.-ress., ID taxe
- Province et pays.
- Autres champs: Courriel du client, Centre de coûts, Référence 1, Référence 2, NIP (Numéro de repérage).
- Vous pouvez aussi laisser le champ de recherche vide pour retourner à tous les envois rapprochés.
- Cliquez sur le bouton Rechercher:
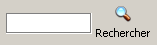 .
. - Les résultats de recherche s'afficheront dans les envois et les manifestes.
- S'il n'y a aucun envoi, vous devrez saisir une autre valeur de recherche.
- S'il existe plus de 100envois, vous devrez raffiner votre recherche.
- Sélectionnez lenvoi
- À l'aide du bouton droit de la souris, sélectionnez l'option de Repérer les colis:
- Vous pouvez aussi choisir l'option de repérer les colis à partir du menu
 .
.
- Vous pouvez aussi choisir l'option de repérer les colis à partir du menu
-
Le page de Repérer ouvre.
Loutil en ligne présente le progrès détaillé de vos envois en transit vers la destination ainsi que d la confirmation de livraison.
Vous devez savoir qu'il peut s'écouler un certain temps entre le moment oû votre article est balayé et celui oû vous recevez l'information de repérage.
Le système de suivi de Postes Canada est mis à jour quotidiennement. Il est possible toutefois que les détails du suivi ne soient pas disponibles si l'article a été expédié récemment. Ainsi, cette situation s'observe souvent dans les localités en milieu rural ou lorsque l'information provient d'administrations postales étrangères.