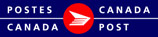Marchandise prédéfinie:
La création d'une marchandise prédéfinie permet de simplifier la saisie des données relatives aux douanes pour les envois du régime international. Vous pouvez créer des dossiers prédéfinis d'articles envoyés en groupe afin de créer rapidement une description détaillée d'un envoi aux fins de dédouanement.
Chaque marchandise prédéfinie décrit un seul article pouvant être inclus dans un envoi. Un envoi peut inclure plusieurs articles.
Lorsque vous créez votre commande, vous pouvez sélectionner une marchandise prédéfinie à partir de la liste déroulante. Au besoin, vous pouvez ensuite modifier l'article dans la commande.
Dans cette fenêtre, vous pouvez utiliser les fonctions suivantes:
- Ajouter
- Mettre à jour
- Annuler
- Supprimer
- Importer
Toute marchandise prédéfinie déjà sauvegardée apparaîtra au bas de cette fenêtre.
Ajouter une nouvelle marchandise prédéfinie
- Inscrire les renseignements suivants :
- Article/N o de pièce/N o d'UGS (facultatif): Maximum de 48caractères alphanumériques. Cela permet de déterminer l'article, la pièce ou le numéro d'UGS de l'article.
- Code du tarif SH (facultatif)
- Saisissez le code si vous le connaissez. Celui-ci doit comporter six (minimum), huit ou dixchiffres selon le format ####.##.##.## et doit inclure les points décimaux.
Exemples de codes du tarif SH valables:
1234.56 1234.56.78 1234.56.78.90
Si le code du tarif SH n'est pas connu: - Cliquez sur Rechercher. <insert pic «Code du tarif SH Rechercher» > Vous serez orienté vers la page de recherche des codes du tarif SH de PostesCanada.
- Entrez le texte de recherche.
- Cliquez sur Rechercher.
- Précisez la recherche, au besoin.
- Copiez ou notez le code du tarif SH. Le code SH NE s'affichera PAS automatiquement dans la version bureau 2.0 des OÉE. Vous devez saisir manuellement le code ou bien le copier (mettez le code en évidence, puis appuyez simultanément sur <Ctrl> et sur <c>. Collez ensuite les données dans le champ des produits prédéfinis en cliquant simultanément sur <Ctrl> et sur <v>). Vous pouvez aussi l'utiliser pour le champ Description pour douanes.
***S'assurer que le code du tarif SH est le bon facilite le traitement des formalités de dédouanement des produits. - Descriptions pour douanes ( obligatoire): Maximum de 30caractères alphanumériques. Il s'agit de la description de l'article.
- Poids unitaire (obligatoire): Entrez le poids unitaire de l’article avec au plus trois chiffres avant le point décimal et trois après. Nota: Vous pouvez passer des kilogrammes (système métrique) aux livres (système impérial) à partir des paramètres relatifs à la configuration des conteneurs dans la Gestion des données.
- Valeur en douane par unité (obligatoire): Saisissez la valeur en dollars canadiens avec au plus cinq chiffres avant le point décimal et deux après.
- Pays d'origine (facultatif): Sélectionnez le pays d'où vient l'article à partir de la liste déroulante.
- Province d'origine (lorsque le Canada est le pays d'origine, ce champ est obligatoire): Sélectionnez la province à partir de la liste déroulante.
- Cliquez sur Ajouter.
- La nouvelle marchandise prédéfinie s'affichera au bas de l'écran.
Mettre à jour une marchandise prédéfinie
- Cliquez sur une marchandise prédéfinie figurant dans la liste située au bas de cette fenêtre.
- L'information s'affichera dans les champs pertinents.
- Modifiez les champs au besoin.
- Cliquez sur Mettre à jour.
- La marchandise prédéfinie mise à jour s'affichera dans la liste.
Supprimer une marchandise prédéfinie
- Cliquez sur une marchandise prédéfinie figurant dans la liste.
- L'information s'affichera dans les champs pertinents.
- Cliquez sur Supprimer.
- Le système vous demandera si vous voulez vraiment supprimer; cliquez sur Supprimer.
- La liste des marchandises prédéfinies sera actualisée.
Importer une marchandise prédéfinie
- Cliquez sur Importer.
- Sélectionnez le fichier que vous voulez importer, puis cliquez sur Ouvrir (le fichier doit être en format XML).
- Si l'importation est réussie, les marchandises prédéfinies apparaîtront dans la liste située au bas de cette fenêtre.
Si l'importation n'a pas eu lieu, un message d'erreur s'affichera.
Nota: Vous pouvez cliquer en tout temps sur Annuler avant d'exécuter une action.