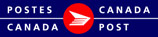Menu - Icônes
Seuls les icônes applicables seront disponibles. Les icônes non pertinents n'apparaîtront pas
Icônes s'affichant dans un ordre logique, dans lequel les actions sont exécutées au cours de la préparation du courrier.
Nouveau
![]()
Vous pouvez créer un nouveau dépôt :
- Sélectionnez Nouveau.
- Effectuez une sélection parmi les options disponibles :
- Envoi Poste-lettres
- Envoi Courrier personnalisé
- Envoi Poste-publications
- Envoi Courrier de quartier
- Poste aux lettres internationale à tarif préférentiel
- Envoi à partir d'un modèle
- Envoi du modèle de dossier par défaut
- Envoi du plan de dépôt
- Dossier d'envois
- L'écran approprié s'affiche.
Sauvegarder
![]()
S'il le faut, vous pouvez sauvegarder vos données de dépôt avant l'impression et le traitement. Le fait de sauvegarder validera votre dépôt. Une fois que la version de bureau pour les entreprises 2.0 a exécuté la validation, vous verrez le bouton ![]() ou
ou ![]() .
.
Pour sauvegarder, procédez comme suit :
- Cliquez sur Sauvegarder.
- Continuez à travailler ou fermez.
Vous pouvez modifier les données plus tard en les cherchant et en les sélectionnant à partir de votre liste d'envois.
Finaliser
![]()
Finaliser l'envoi afin de signifier qu'il est prêt à être transmis. Remarque : Cette action est automatiquement effectuée lorsque vous appuyez sur Transmettre. Vous pouvez Annulez l'action Finaliser, au besoin.
Annuler Finaliser
![]()
Annulez l'action Finaliser et remettez de nouveau l'envoi actuel à l'état accepté.
Transmettre
![]()
La transmission d'un envoi peut s'effectuer directement à partir de l'écran d'envoi au moyen de l'icône Transmettre.
Cette action sauvegarde automatiquement l'envoi et le finalise.
- Cliquez sur Transmettre.
- L'option Transmettre ou Imprimer les DD affiche les dépôts prêts à être traités.
À cette étape, vous ne pouvez sélectionner que les dépôts qui sont prêts et sélectionner l'adresse qui doit apparaître sur le manifeste.
À cette étape, vous pouvez également visualiser les éléments suivants :
- Déclarations de dépôt : affiche les déclarations de dépôt générées et leurs attributs.
- Adresse sur le manifeste
- Nombre de monoteneurs/palettes
- Sélectionnez la Déclaration de dépôt prête pour le rapprochement
Nota : Si vous n'êtes pas prêt à transmettre cette Déclaration de dépôt, vous pouvez cliquer sur Sauter.
- Sélectionnez l'adresse sur la Déclaration de dépôt dans la liste : utilisez l'adresse du client ou celle de l'emplacement si elle est disponible.
- Saisissez le nombre de monoteneurs/palettes, au besoin.
- Saisissez les détails liés à la carte de crédit, au besoin.
- Cliquez sur Transmettre.

- Si la transmission est réussie, l'écran Fin de journée se ferme.
- En cas d'échec, un message d'erreur s'affiche.
- Les déclarations de dépôt transmises peuvent être consultées dans la section Historique.
Prochaines étapes : Historique
Supprimer
![]()
Vous pouvez supprimer un ou plusieurs envois.
- Sélectionnez un dossier et visualisez la liste des envois.
- Sélectionnez un ou plusieurs envois.
- Cliquez sur Supprimer
- Cliquez sur Supprimer pour confirmer ou sur Annuler.
- L'option de suppression d'un envoi précis affiche le nombre d'envois à supprimer.
- La liste d'envois est mise à jour. Seuls les envois restants s'affichent.
Vous ne serez pas en mesure de réutiliser une étiquette supprimée. Le cas échéant, vous devrez créer un nouvel envoi et imprimer une nouvelle étiquette.
Aperçu
![]()
Aperçu de la DD et des FRAIS disponible pour tous les types d'envoi.
- Affiche les lignes de DD (non pas les articles de courrier saisis à la page Saisie des données).
- Affiche les frais des lignes de DD individuelles et le résumé du total des frais.
- Aperçu de la DD généré sous forme de fichier PDF et affiché dans Adobe Acrobat (ou tout logiciel PDF utilisé par le client).
- Aperçu de la DD pouvant être imprimé, sauvegardé et envoyé par courriel à l'aide des fonctions du logiciel PDF de l'utilisateur.
- Aperçu de la DD s'affichant avec mention « Aperçu » et sans numéro de DD.
Télécharger le modèle
![]()
Possibilité d'appliquer manuellement le modèle à un envoi en cours
- Créer un nouvel envoi
- Cliquez sur Télécharger le modèle
- Un nouvel envoi s'ouvre avec des champs prédéfinis.
Nota : Certains champs ne seront pas définis à partir d'un modèle (p. ex. la date de dépôt et le nombre d'articles). Vous devrez saisir les données pertinentes ou modifier ces champs aux fins de validation.
Sauvegarder le modèle
![]()
D'en créer de nouveaux facilement dans la VLE en utilisant l'icône Sauvegarder le modèle
- Cliquez sur Sauvegarder le modèle
Possibilité d'appliquer les modèles à tout client de l'envoi « expédié au nom de ». Possibilité d'appliquer manuellement le modèle à un envoi en cours ou d'annexer un modèle à un dossier d'envois afin d'utiliser automatiquement les paramètres de l'envoi pendant la création d'un nouvel envoi.
Générer un plan de dépôt - Courrier de quartier
![]()
L'icône Générer un plan de dépôt permet à l'utilisateur de créer un plan de dépôt d'après l'article et la couverture précisés dans les caractéristiques des envois.
Le plan de dépôt ne peut être généré que si toutes les règles de validation des envois sont respectées.
Une fois le plan de dépôt généré, le client peut examiner, modifier ou supprimer des modes de livraison, installations de livraison, ou encore modifier les renseignements relatifs à l'article en accédant à l'onglet Examiner le plan de dépôt.
Prochaines étapes : Examiner le plan de dépôt
Importer
![]()
Il est possible d'importer des données à partir d'un fichier ou d'un plan de dépôt téléchargé au préalable (fichier PERL). Pour commencer l'importation, vous devez ouvrir un nouvel envoi et sélectionner l'option « Importer ».
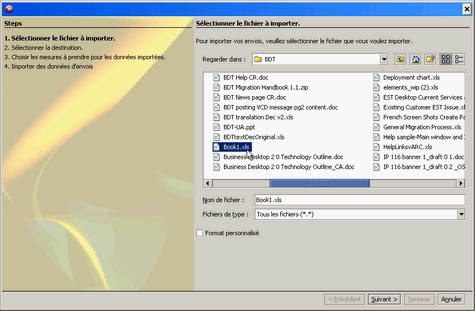
- Sélectionnez le fichier source. Deux options s'offrent à vous :
- Importer à partir d'un fichier
- Sélectionnez l'emplacement du fichier.
- Cliquez sur Suivant.
- Précisez les critères de filtrage.
S'il y a des entrées vides, vous avez la possibilité de faire ce qui suit : - Ne pas tenir compte des enregistrements (formats 1 et 2)
- Utiliser le nombre de chefs de ménage et indiquer le champ que le système doit définir : Maisons, Appartements, Fermes ou Commerces (formats 1 et 2)
- Points de remise
- Cliquez sur Terminer.
- Importer des données à partir d'un plan de dépôt préalablement téléchargé
- Sélectionnez « Nouveau », puis « Envoi du plan de dépôt ».
- Tous les plans de dépôt téléchargés précédemment s'afficheront dans le tableau.
- Sélectionnez le plan de dépôt que vous voulez utiliser.
- Cliquez sur Terminer.
- Les résultats de la tâche s'afficheront. Toute erreur survenue s'affichera à cet endroit. Nota : L'importation est jugée réussie si au moins un enregistrement a été importé avec succès.
Les données importées permettront de définir les champs pour l'envoi.
Nota : Certains champs obligatoires ne seront pas remplis automatiquement. Vous devrez cliquer dans les champs ou modifier ceux-ci pour procéder à la validation.
Nota : Pour obtenir de plus amples renseignements sur l'importation des fichiers, veuillez consulter les documents Importation des fichiers et Comment importer un fichier de Courrier de quartier dans l'OEE 2.0
Prochaines étapes : Description de l'envoi
Étiquette Recommandé
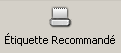
Imprimez une étiquette Recommandé, laquelle n'est disponible que pour les options Poste-lettres - Standard et Poste-lettres - Autre.
Précédent
![]()
Cliquez sur cette icône pour accéder à l'enregistrement précédent.
Suivant
![]()
Cliquez sur cette icône pour accéder à l'enregistrement suivant
Fin de journée
![]()
Pour déposer vos expéditions à Postes Canada, vous devez fournir les documents pertinents avec votre dépôt. La procédure de fin de journée vous permet de sélectionner les dépôts qui sont prêts et de les joindre à une Déclaration de dépôt (DD) à soumettre avec votre dépôt en fin de journée.
Nota : La procédure de fin de journée ne signifie pas que vous ne pouvez pas traiter d'autres dépôts. Si vous vous apercevez que d'autres envois sont prêts à déposer à Postes Canada, vous pouvez effectuer plus d'une procédure de fin de journée. Cela signifie que vous pouvez expédier ces dépôts aujourd'hui sans avoir à attendre au lendemain.
- Cliquez sur Fin de journée.
- L'option Fin de journée affiche les dépôts prêts à être traités.
À cette étape, vous ne pouvez sélectionner que les dépôts qui sont prêts et sélectionner l'adresse qui doit apparaître sur le manifeste.
À cette étape, vous pouvez également visualiser les éléments suivants :
- Clients : répertorie, le cas échéant, tous les éléments expédiés par les clients sur le côté gauche de l'écran avec les dépôts prêts à être rapprochés (sur la droite).
- Déclarations de dépôt : affiche les déclarations de dépôt générées et leurs attributs.
- Adresse sur le manifeste
- Nombre de monoteneurs/palettes
- Sélectionnez Client le cas échéant : si les clients qui expédient au nom d'un tiers ont des envois prêts à être déposés, ce sera indiqué dans le panneau de configuration de gauche.
- Ce panneau n'indiquera rien lorsqu'un seul envoi a été expédié par le client.
- Vous devez sélectionner chaque client pour rapprocher ses dépôts.
- Sélectionnez la Déclaration de dépôt prête pour le rapprochement.
Nota : Si vous n'êtes pas prêt à transmettre cette Déclaration de dépôt, vous pouvez cliquer sur Sauter.
- Sélectionnez l'adresse sur la Déclaration de dépôt dans la liste : utilisez l'adresse du client ou celle de l'emplacement si elle est disponible.
- Saisissez le nombre de monoteneurs/palettes, au besoin.
- Saisissez les détails liés à la carte de crédit, au besoin.
- Cliquez sur Transmettre.

- Si la transmission est réussie, l'écran Fin de journée se ferme.
- Si plusieurs envois expédiés au nom du client sont traités, la fenêtre Fin de journée demeurera ouverte pour vous permettre de transmettre toutes les déclarations de dépôt de tous les clients.
- En cas d'échec, un message d'erreur s'affiche.
- Les déclarations de dépôt transmises peuvent être consultées dans la section Historique.
- Sélectionnez Client le cas échéant : si les clients qui expédient au nom d'un tiers ont des envois prêts à être déposés, ce sera indiqué dans le panneau de configuration de gauche.
Prochaines étapes : Historique
Aide
![]()
Obtenez de l'aide pour la section précise dans laquelle vous travaillez en cliquant sur l'icône Aide ou en appuyant sur la touche F1. Toute l'aide disponible, y compris les descriptions de champs et les liens offrant une aide supplémentaire si possible, s'affichera avec un menu situé à gauche qui vous permettra de naviguer dans l'aide supplémentaire liée à la version bureau d'affaires 2.0.