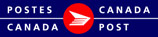Généralités
Cette section présente un bref aperçu des renseignements dont vous aurez besoin pour parcourir la version bureau 2.0 des Outils électroniques d'expédition (OÉE).
La version bureau 2.0 des OÉE est une application dynamique; par conséquent, son apparence variera selon les paramètres d'affichage de votre système d'exploitation.
Navigation
Navigation dans les fenêtres et les menus à l'aide de la souris ou du clavier.
- Servez-vous de la souris pour placer le curseur sur l'option voulue, puis cliquez sur l'option.
- Servez-vous des touches rapides définies par une LETTRE SOULIGNÉE ou indiquées par un SYMBOLE DE CHEVRONS < >
Passage d'un CHAMP À L'AUTRE :
- Servez-vous de la touche de tabulation ou de votre souris pour placer le curseur sur l'option, puis cliquez sur l'option.
- Utilisez les
 FLÈCHES
FLÈCHES  vers la gauche et vers la droite pour passer d'une option à une autre dans un champ donné (p. ex. boutons radio). Cliquez sur votre sélection pour l'activer.
vers la gauche et vers la droite pour passer d'une option à une autre dans un champ donné (p. ex. boutons radio). Cliquez sur votre sélection pour l'activer.
Nota : Lorsque vous passez d'un champ à l'autre, l'application valide les données; vous devez lire les messages et apporter les corrections nécessaires dans le champ avant de poursuivre la saisie des données.
Affichage d'une liste de sélection ou d'une liste déroulante :
- Cliquez sur la case déroulante; toutes les listes déroulantes ont la même fonction : si l'utilisateur entre un caractère, la liste déroulante affiche automatiquement la première entrée de la liste qui commence par le caractère saisi.
Champs obligatoires :
- Les champs mis en évidence en jaune sont obligatoires.
- Entrez les renseignements requis; les champs ne peuvent pas être vides.
Fermeture des fenêtres et passage d'une fenêtre à l'autre :
- Cliquez sur le « X » situé dans le coin supérieur droit de l'écran pour fermer les fenêtres ou la version bureau 2.0 des OÉE. Si les mises à jour n'ont pas été enregistrées, un message vous avertira que des modifications n'ont pas été sauvegardées avant de fermer.
- Vous pouvez également cliquer sur l'option Fermer (lorsque celle-ci est disponible) pour fermer une fenêtre.
Nota : La fenêtre du menu principal est utilisée pour naviguer entre toutes les fenêtres actuellement ouvertes dans l'application. Lorsqu'un changement de catégorie est effectué, toutes les fenêtres de cette catégorie doivent d'abord être fermées puisqu'elles ne s'appliquent pas à d'autres catégories.
Pour accéder à la fonction Aide, vous pouvez :
- cliquer sur l'icône Aide;
- appuyer sur la touche F1;
- cliquer sur la fonction Aide située dans la barre d'outils supérieure, puis sélectionner l'option Contenu.
L'application présente des conseils relatifs au déplacement du curseur sur un élément.
- Déplacez votre souris sur une zone pour afficher tout renseignement disponible.
Introduction :
Cette section présente la première étape permettant d'accéder à la version bureau 2.0 des Outils électroniques d'expédition (OÉE). À cette étape, vous êtes en mesure de vous connecter à l'aide de votre code d'usager et de votre mot de passe, de consulter les nouvelles importantes concernant les OÉE et de saisir les renseignements du serveur mandataire (au besoin).
Ouverture de session
1. Saisie du code d'usager
- Saisissez au moins cinq caractères et un maximum de dix caractères, conformément aux critères de votre administrateur de système ou tel qu'il est défini dans la section « Entreprise » du site Web de Postes Canada.
- Jusqu'à cinq des derniers codes d'usager saisis seront disponibles aux fins de sélection à partir du menu déroulant.
2. Saisie du mot de passe
- Saisissez au moins cinq caractères et un maximum de dix caractères, conformément aux critères de votre administrateur de système ou tel qu'il est défini dans la section « Entreprise » du site Web de Postes Canada.
Nota : Si on vous a attribué un mot de passe temporaire, vous pourrez l'utiliser pour accéder à la version bureau 2.0 des OÉE. Il vous est recommandé de vous connecter à la section « Entreprise » du site Web de Postes Canada > Mon profil afin de le modifier dès que possible puisque les mots de passe temporaires ne sont disponibles que pendant 24 heures.
3. Sélection de l'ouverture d'une session
- L'ouverture d'une session lance la version bureau 2.0 des OÉE lorsque le code d'usager et le mot de passe sont saisis et authentifiés.
Vous avez besoin d'un code d'usager? Inscrivez-vous sur le site Web de Postes Canada. Vous pouvez aussi changer votre mot de passe et mettre à jour vos renseignements personnels en ligne une fois que vous avez ouvert une session.
Sélectionnez Anglais ou Français pour afficher la version bureau 2.0 des O É E dans la langue de votre choix.
Paramètres du serveur mandataire
Vous pouvez configurer la version bureau 2.0 des O É E pour utiliser un serveur mandataire afin de vous connecter à Internet. Un serveur mandataire agit comme une barrière de sécurité entre votre réseau intranet et Internet en empêchant les autres personnes naviguant sur Internet d'avoir accès aux renseignements de votre intranet.
Important : Vous pourriez avoir besoin de renseignements concernant votre serveur mandataire qui ne peuvent être fournis que par votre administrateur de système. Ainsi, il pourrait s'avérer nécessaire de communiquer avec votre administrateur de système avant de poursuivre.
- Cliquez sur le lien Serveur mandataire à partir de l’écran d’accès.
Cochez la case Utiliser un serveur mandataire pour connecter à Internet. Une fois cette option cochée, les sections Paramètres du serveur mandataire et Essayer les paramètres seront activées.
2. Définissez la section Paramètres du serveur mandataire
- SSL – Serveur mandataire : Indique l'adresse IP ou le nom d'hôte du serveur mandataire (p. ex. http://proxy.exemple.postescanada.ca) .
- Port : Indique le numéro de port du serveur mandataire (jusqu’à cinq chiffres).
- Code d'usager : S'il est requis aux fins d'identification de votre serveur mandataire, saisissez le code d'usager (au plus 20 caractères) .
- Mot de passe : S'il est requis aux fins d'identification de votre serveur mandataire, saisissez le mot de passe (au plus 20 caractères). À la troisième tentative ratée, l'écran d'ouverture de session se fermera sans avertissement. Vous devrez communiquer avec votre administrateur de système pour poursuivre. \
3. Essayer les paramètres
- Cliquez sur Vérifier la connexion pour tester la connexion avant de continuer. Une tentative de connexion au serveur de la version bureau 2.0 des OÉE est effectuée. Si la connexion est réussie, vous pouvez sauvegarder et fermer cet écran, puis poursuivre l'ouverture de session. Si la connexion n'est pas établie, un message d'erreur s'affichera; vous devrez vous assurer d'avoir saisi les bons renseignements. Vous pouvez aussi communiquer avec votre administrateur de système.
4. Sauvegarde ou annulation
- Cliquez sur Sauvegarder pour enregistrer les données sur le serveur mandataire, même si aucune modification n'a été apportée, et laissez l'écran ouvert.
- Cliquez sur Annuler pour fermer l'écran; si des modifications ont été apportées, mais n'ont pas été sauvegardées, un message vous demandera si vous souhaitez enregistrer les changements avant de fermer.
- Fermez la fenêtre en cliquant sur le <X> dans le coin supérieur droit de l'écran.

Nouvelles concernant les O É E
Cette section présente des renseignements importants sur la version bureau 2.0 des OÉE, y compris toute amélioration ou modification pouvant vous concerner.
- Cliquez sur Cacher pour réduire la zone des nouvelles et redimensionner l'écran. À votre prochaine ouverture de session, cette zone sera masquée.
- Cliquez sur Montrer pour agrandir l'écran et afficher la zone des nouvelles.
Nota : Les nouvelles s'affichent automatiquement chaque fois qu'il y a du nouveau contenu.
Après avoir ouvert une session, vous accédez aux nouvelles :
- en sélectionnant la fonction Aide à partir de la barre d'outils de la fenêtre principale et en sélectionnant l'option se rapportant aux nouvelles.
Sélection du groupe de travail et numéro de client
La première fois que vous vous connectez avec un code d'usager, vous devez exécuter l'assistant de configuration.
À cette étape, vous devrez sélectionner un numéro de client et le groupe de travail.
- Un groupe de travail permet aux utilisateurs de partager des données (groupes d'envois, articles prédéfinis, centres de coûts, conteneurs, pseudonymes pour les contrats, comptoirs préférés, envois expédiés au nom du client, historique, carnets d'adresses et bien plus).
- La capacité de partager des données est avantageuse pour les clients disposant de plusieurs postes de travail qui partagent des données.
- Les groupes de travail sont également bénéfiques pour les clients dont les activités prennent de l'expansion et qui pourraient profiter des données partagées à l'avenir.
- Tous les membres d'un groupe de travail seront en mesure de partager des dossiers. C'est important, car le procédé Fin de journée permettant de créer un manifeste puise dans tous les envois auxquels ont contribué tous les membres d'un groupe de travail.
Étape 1 : Choix de numéro de client
Le numéro de client sera votre numéro de client « Posté par » sur vos envois d’expéditions
Étape 2 : Choix du groupe de travail pour votre code d'usager
En fonction du numéro de client et de contrat lié à votre code d'usager, des groupes de travail existants auxquels vous pouvez vous joindre peuvent être disponibles. Si votre administrateur de système vous a fourni votre code d'usager et votre mot de passe, veuillez vous assurer qu'il vous a procuré le nom du groupe de travail que vous devez joindre. C'est important puisque le groupe de travail vous permet de partager des données.
Vous avez deux options :
Création d'un nouveau groupe de travail
Vous devez créer un nouveau groupe de travail si aucun n'existe déjà ou si vous ne souhaitez pas vous rejoindre à un groupe de travail existant. Les données au sein d'un groupe de travail ne sont pas partagées avec un autre groupe de travail.
1. Entrez un nom de groupe de travail (maximum de 20 caractères alphanumériques).
2. Cliquez sur Terminer; la configuration est alors terminée.
Utilisation d'un groupe de travail existant (si possible)
Si un groupe de travail a été configuré précédemment pour le numéro de client et de contrat associé à votre code d'usager, il sera disponible à partir du menu déroulant. Il est important de sélectionner le groupe de travail pertinent.
1. Sélectionnez un groupe de travail à partir de la liste déroulante.
2. Cliquez sur Terminer; la configuration est alors terminée.
Important
Vous ne pouvez vous joindre qu'à un groupe de travail. Si des groupes de travail existants sont disponibles et que vous n'êtes pas certain, veuillez communiquer avec votre administrateur de système avant de poursuivre. Si des modifications doivent être apportées à votre groupe de travail, vous devrez communiquer avec le service d'assistance de Postes Canada.
Exemples de groupes de travail
- Entreprise ABC traite les commandes passées par téléphone. Elle dispose de trois employés qui travaillent tous au même endroit, dans différents secteurs. Ils font tous les trois partie du groupe de travail « Envois de l’entrepot Nord ».
- Le premier employé travaille au Service des commandes et saisit les données liées aux nouveaux envois.
- Le deuxième employé rassemble les envois dans la salle de courrier et exécute le procédé Fin de journée.
- Le troisième employé travaille au service de comptabilité et accède à l'historique.
- L'entreprise XYZ est une grande entreprise avec des emplacements du côté est et ouest de la ville. Les emplacements partagent un numéro de client, mais ne partagent pas de carnets d'adresses. Ils disposent de rapports et d'envois distincts, et les manifestes liés au procédé Fin de journée sont différents.
- La première employée travaille à l'usine située à l'Est et fait partie du groupe de travail « Coté Est ». Elle utilise le centre de coûts « Est » à des fins de production de rapports.
- Le deuxième employé travaille à l'usine située à l'Ouest et fait partie du groupe de travail « Coté Ouest ». Il utilise le centre de coûts « Ouest » à des fins de production de rapports.
- Le troisième employé travaille au siège social et doit avoir connaissance de toutes les données sur les envois. Il possède deux codes d'utilisateur : un qui lui permet d'accéder au groupe de travail « Coté Est », l'autre qui lui permet d'accéder au groupe de travail « Coté Ouest ». Le troisième employé a la possibilité de consulter des rapports consolidés grâce à l'outil de production de rapports en ligne.
* De nombreux groupes de travail sont également utilisés dans des entreprises dotées de services multiples, chacun disposant de leurs propres budgets.
Prochaine étape :
- Configuration des appareils : Imprimantes. Au besoin, un message vous demandera automatiquement de configurer votre imprimante avant de poursuivre.
- Créer/modifier un envoi
Emplacement du carnet d'adresses
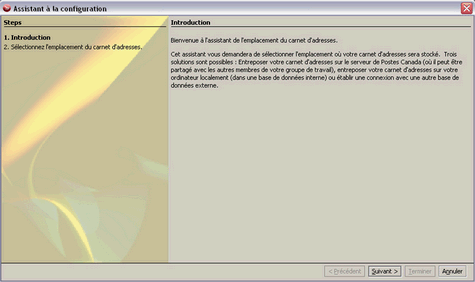
La première fois que vous ouvrez une session à l'aide de votre code d'usager, vous devez exécuter l'Assistant à la configuration pour sélectionner l'emplacement du carnet d'adresses.
- Cliquez : Suivant
Vous devrez sélectionner l'emplacement où votre carnet d'adresses sera stocké et accessible.
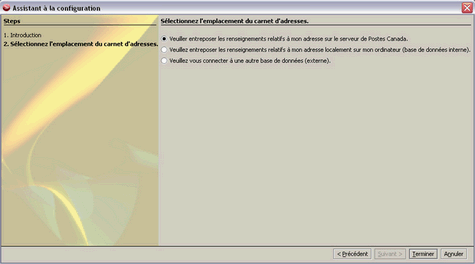
- Sélectionnez l'emplacement du carnet d'adresses.
L'emplacement que vous choisissez sera l'emplacement où votre carnet d'adresses sera stocké et accessible.
Trois solutions sont possibles :
- Veuillez entreposer les renseignements relatifs à mon adresse sur le serveur de Postes Canada.
Choisissez cette option si vous souhaitez partager votre carnet d'adresses avec d'autres membres de votre groupe de travail. Le caractère confidentiel du carnet d'adresses est préservé, tout en permettant aux autres membres de votre groupe de travail de modifier des adresses ou d'y avoir accès.- Sélectionnez cette option.
- Cliquez sur Terminer. La configuration est terminée.
- Veuillez entreposer les renseignements relatifs à mon adresse localement sur mon ordinateur (base de données interne).
Stocker votre carnet d'adresses localement (sur votre ordinateur) ne permet pas le partage du carnet d'adresses avec d'autres utilisateurs. Si vous choisissez de le stocker localement sur votre ordinateur, il est conseillé que vous fassiez régulièrement des sauvegardes de votre carnet d'adresses.- Sélectionnez cette option.
- Cliquez sur Terminer. La configuration est terminée.
- Veuillez vous connecter à une autre base de données (externe).
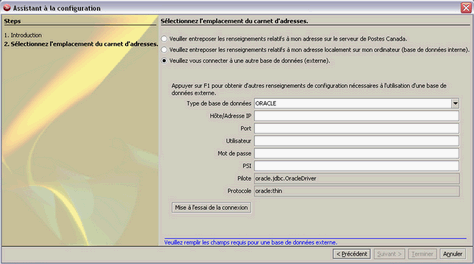
Si vous souhaitez importer un carnet d'adresses, vous pouvez sélectionner cette option afin de pouvoir, par la suite, accéder au carnet d'adresses. La version de bureau pour les entreprises 2.0 prend actuellement en charge Oracle.- Sélectionnez cette option.
- Sélectionnez le Type de base de données : Oracle sera automatiquement sélectionné.
- Définissez les champs demandés :
Hôte/Adresse IP : Indique l'adresse IP ou le nom d'hôte de la base de données.
Port : Indique le numéro de port correspondant à la base de données.
Utilisateur : Il s'agit du code d'usager utilisé pour accéder à la base de données (différent du code d'usager de Postes Canada).
Mot de passe : Il s'agit du mot de passe attribué à la base de données (différent du mot de passe utilisé avec le code d'usager de Postes Canada).
PSI : Il s'agit du nom du service ou du nom de la base de données.
Pilote : afficher seulement.
Protocole: afficher seulement. - Cliquez sur Mise à l'essai de la connexion. Si aucune connexion n'est établie, un message d'erreur s'affiche à l'écran. Vous devez confirmer que les renseignements indiqués sont exacts et essayer de nouveau.
- Cliquez sur Terminer. La configuration est terminée.
- Veuillez entreposer les renseignements relatifs à mon adresse sur le serveur de Postes Canada.
Prochaine étape :
Sélection du groupe de travail : Le cas échéant, l'Assistant à la configuration devra être exécuté avant d'accéder à la prochaine étape.
Navigation principale
Barre de menus
Les renseignements en en-tête dans la version bureau 2.0 des OÉE présentent :
- votre code d'usager et votre numéro de client;
- les menus correspondant à la catégorie, au mode ou au dossier actuellement sélectionnés. Les menus non pertinents n'apparaîtront pas; seuls les menus applicables seront disponibles;
- l'option Expédié au nom de, le cas échéant – si vous procédez à un envoi au nom d'un client, vous sélectionnerez le numéro de client approprié pour qui vous effectuez l'envoi à partir de la liste déroulante.
- le Type de service, le cas échéant – vous pourrez y sélectionner le type de service que vous utilisez pour cette commande (p. ex. Expédition ou Aliments-poste); d'autres services seront disponibles dans des versions ultérieures bureau 2.0 des OÉE.
Barre d'outils
La barre d'outils comporte les outils de navigation, les icônes et les menus correspondant à la catégorie, au mode ou au dossier actuellement sélectionnés. Les icones d’actions ne correspondant pas à l'écran sur lequel vous travaillez n'apparaîtront pas; seules les actions applicables seront disponibles.
Cela permet de minimiser le nombre de frappes au clavier et de maximiser la vitesse de traitement des envois.
Panneau de navigation
Il vous permet d'accéder aux données liées aux envois, à l'historique d'expédition, au carnet d'adresses, aux tâches en arrière-plan et aux messages.
Les envois correspondent aux envois ouverts qui n'ont pas été transmis à Postes Canada. C'est là où tout nouvel envoi sera disponible, ainsi que tous les envois ouverts, incomplets et imprimés (ou non imprimés).
Vous pouvez trier l’information affichée dans plusieurs tables du bureau d’affaires 2.0 en cliquant sur l’en-tête du champ. Si l’information de la colonne peut être triée, une flèche apparaitra sur l’en-tête lorsque vous la cliquerez. Cliquez l’en-tête pour trier l’information en ordre croissant ou décroissant.

Vous êtes en mesure de gérer votre charge de travail grâce à l'utilisation des dossiers. Cette section est propre au type de service (p. ex. Envoi, Aliments-poste, service Médiaposte sans adresse).
Type de service
Le type de service sélectionné détermine ce qui apparaît dans la barre d'outils, le panneau de navigation et la zone de travail puisque ces derniers varient et permettent uniquement l'affichage des options valides.
1. Sélectionnez Type de service à partir de la liste déroulante.
Nota : D'après votre numéro de client et de contrat, seuls les types de service à votre disposition (ou le service d'expédition au nom d'un client, le cas échéant), apparaîtront dans la liste déroulante. Deux services uniquement seront disponibles pour la première diffusion de la version bureau 2.0, à savoir Expédition et Aliments-poste. D'autres types de service seront disponibles dans des diffusions ultérieures de la version (services Courrier de quartier, Courrier personnalisé, Poste-publications et Poste aux lettres internationales à tarifs préférentiels).
Vous pouvez configurer la liste des types de service à partir de la barre d'outils de la version bureau 2.0 des OÉE en cliquant sur Configuration > Préférences et valeurs par défaut.
Option d'expédition au nom d'une personne
Si vous expédiez des articles au nom de clients (c.-à-d. si vous êtes un fournisseur de services postaux), vous pouvez sélectionner le numéro de client approprié à partir de la liste déroulante.
Vous pouvez ajouter ou supprimer l'option Expédié au nom d'un client à partir de la barre d'outils de la version bureau 2.0 des OÉE en cliquant sur Configuration > Gestion des données, puis en sélectionnant l'option Expédié au nom du client.
Raccourcis clavier
Vous pouvez parcourir les fenêtres et les menus à l'aide de la souris ou du clavier.
Pour effectuer une sélection à partir des menus ou des boutons, servez-vous de la souris pour placer le curseur sur l'option voulue, puis cliquez sur l'option.
Servez-vous des touches rapides définies par une LETTRE SOULIGNÉE ou indiquées par un SYMBOLE DE CHEVRONS < >.
Pour passer d'un CHAMP À L'AUTRE, servez-vous de la touche de tabulation ou de votre souris pour placer le curseur sur l'option, puis cliquez sur l'option.
Utilisez les FLÈCHES vers la gauche et vers la droite pour passer d'une option à une autre dans un champ donné (p. ex. boutons radio). Cliquez sur votre sélection pour l'activer.
Aide
Cliquer sur Aide dans la barre d'outils ouvre le menu suivant :
- À propos
- Contenu
- Matériel ressources et information
- Nouvelles
- Nombre et cartes des secteurs de livraison
- Demandes de suppression de DD en ligne (réservé aux clients expéditeurs)
- Profile en ligne need to look at prod for this
- Disponibilité du ramassage (réservé aux clients du service d'expédition)
- Rétroaction quant à la version Bureau d'affaires (réservé aux clients du service d'expédition)
L'option À propos présente les renseignements sur l'application sous trois onglets :
- L'onglet À propos dresse la liste des propriétés des différents bureaux et serveurs.
- L'onglet Licence présente l'entente liée à la licence d'utilisateur final aux fins de référence.
- L’onglet LCAP présente l’entente de confidentialité La Loi canadienne anti-pourriel et avis de consentement.
- L'onglet Système présente les propriétés du système du bureau constituant la norme pour les applications Java et cet onglet est utilisé par les développeurs de systèmes.
L'option Contenu affiche la table des matières pour l'aide à la version Bureau d'affaires 2.0 des OEE. Sélectionnez et développez les sujets dans la section de gauche pour afficher le contenu de la section Aide dans la section de droite. Vous pouvez également obtenir de l'aide contextuelle en appuyant sur la touche F1 ou sur l'icône Aide  lorsque vous travaillez dans l'application.
lorsque vous travaillez dans l'application.
L'option Matériel ressources et information vous permet de vous rendre à la page Web de la version Bureau d'affaires 2.0 des OEE à partir du site Web de Postes Canada.
L'option Nouvelles fournit des données importantes et des mises à jour qui touchent la version Bureau d'affaires 2.0 des OEE. Les dernières nouvelles sont également affichées pendant l'ouverture de session.
L'option Nombre et cartes des secteurs de livraison vous permet de vous rendre à la page Web du nombre et des cartes des ménages et des entreprises sur le site Web de Postes Canada. Cet outil vous permet d'accéder à des renseignements sur le nombre d'appartements, de maisons, de fermes et de commerces dans l'ensemble du Canada.
L'option Demandes de suppression de DD en ligne (réservé aux clients du service d'expédition) vous permet de passer à une page sur le site Web de Postes Canada où vous pouvez soumettre un formulaire d'annulation d'une Déclaration de dépôt.
L’option profil en ligne ouvre une nouvelle fenêtre pour accéder votre profil en ligne sur le site de postes canada
L'option Disponibilité de ramassage (réservé aux clients du service d'expédition) vous permet de passer à une page du site Web de Postes Canada où vous pouvez entrer le code postal et de vérifier si le ramassage prévu et sur demande est offert à proximité des bureaux de poste où vous pouvez déposer votre envoi.
L'option Rétroaction sur la version Bureau d'affaires (réservé aux clients d'expédition) affiche un formulaire simple qui vous permet de donner de la rétroaction, des cotes et des commentaires au sujet de votre expérience avec la version Bureau d'affaires 2.0 des OEE.
Concepts
Champs obligatoires
- Les champs mis en évidence en jaune sont obligatoires. Une fois les renseignements saisis, la mise en évidence disparaîtra.
- Entrez les renseignements requis; les champs ne peuvent pas être vides.
Nota : Certains champs deviennent obligatoires après la saisie de données dans un autre champ. Vous devez entrer les renseignements dans les champs obligatoires pour continuer (consultez la section sur les erreurs relatives aux champs pour obtenir plus de renseignements).
Erreurs relatives aux champs
S'il manque des renseignements ou qu'ils ne sont pas valides, la version bureau 2.0 des OÉE vous aidera à corriger l'information en :
- affichant un message vous indiquant les éléments requis. Le message apparaîtra brièvement dans le coin inférieur gauche dans la zone de message; vous pouvez y accéder ultérieurement à partir du dossier de messages situé dans le panneau de navigation;
- mettant en évidence le champ invalide dans la zone de travail;
- indiquant un « x » rouge dans le coin du champ invalide. Vous pouvez passer le curseur de la souris sur le « x » rouge pour voir le message d'erreur.

Connectivité
La version 2.0 des OEE nécessite une connexion au serveur de Postes Canada pour transférer des manifestes et créer et transmettre des Déclarations de dépôt.
Lorsque vous ouvrez une session, vous serez automatiquement connecté à notre serveur. Le coin inférieur droit des OEE affichera En ligne. S'il y a une panne du serveur ou si vous avez des problèmes de connexion de votre côté, Hors ligne s'affichera dans le coin inférieur droit de votre écran.
Lorsque la version 2.0 des OEE est hors ligne, des opérations limitées sont toujours disponibles si vous sélectionnez le mode local activé et si vous avez un carnet d'adresses enregistré localement. Consultez la section (hyperlink) portant sur le changement de l'emplacement du carnet d'adresses pour en apprendre davantage sur la façon de stocker le carnet d'adresses localement afin que vous puissiez l'utiliser pour créer des envois pendant une panne.
Si vous travaillez en Mode local désactivé et s'il y a une panne du serveur, activez le mode local de façon à pouvoir continuer à travailler hors ligne durant la panne.
Nota : Les données dans les listes déroulantes stockées côté serveur ne sont disponibles que si elles ont été téléchargées sur la mémoire cache locale lors d'une précédente connexion.
Modes locaux
Mode local activé - Lorsque le mode local est activé, tous les nouveaux envois que vous créez sont enregistrés localement sur votre poste de travail jusqu'à ce que vous les imprimiez. L'objectif principal du mode local est de vous permettre d'imprimer des étiquettes d'expédition lorsque la version 2.0 des OEE est hors ligne. Il y a aussi des avantages à utiliser le mode local même lorsque la version 2.0 des OEE est en ligne : le rendement est optimisé pour créer des envois sur votre poste de travail local.
Il est idéal d'activer le mode local si vous créez des envois et imprimez des étiquettes sur le même poste de travail.
Nota : Le mode local est seulement disponible pour les services d'expédition (et non pour les services postaux).
Pour activer le mode local :
En mode d'expédition, sélectionnez Fichier > Activer mode local
Désactiver mode local :
Sélectionnez Fichier > Désactiver mode local
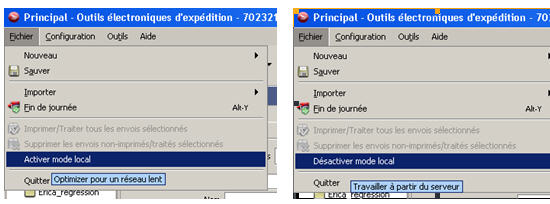
Lorsque le mode local est activé, l'indicateur Local s'affiche dans le coin inférieur droit de l'écran.
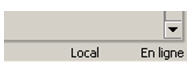
Impression d'étiquettes en mode local activé
L'impression d'étiquettes déclenche le téléchargement de l'envoi vers le serveur de Postes Canada, ce qui le rend visible aux autres membres de votre groupe de travail. Si le serveur de Postes Canada est hors ligne ou si vous n'êtes pas connecté à Internet, les envois imprimés seront automatiquement téléchargés au serveur de Postes Canada lorsque la connexion est rétablie.
Recherches d'envois
Par défaut, en mode local lorsque la version 2.0 des OEE est en ligne, les recherches d'envois sont effectuées localement sur votre poste de travail. Vous pouvez étendre la recherche pour inclure les envois sur notre serveur : dans la section de droite, sous Recherches en mode local, cochez la case pour étendre votre recherche à tous les envois.
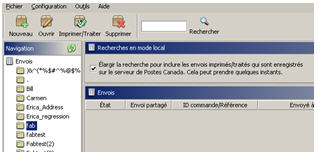
Partager les envois
Par défaut, en mode local lorsque la version 2.0 des OEE est en ligne, les autres utilisateurs de votre groupe de travail ne peuvent pas voir les envois que vous créez jusqu'à ce que vous les imprimiez et que les renseignements sur les envois soient téléchargés au serveur de Postes Canada.
Toutefois, pour permettre aux autres utilisateurs de votre groupe de visualiser vos envois ou d'y accéder dès que vous les créez, sélectionnez un ou plusieurs envois, puis sélectionnez Partager les envois.
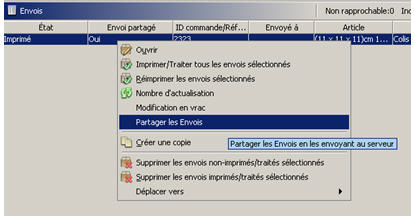
Mode local désactivé – Lorsque le mode local est désactivé, tous les envois créés, peu importe le statut (p. ex. accepté, incomplet, etc.), sont stockés sur le serveur de Postes Canada. Les autres membres de votre groupe de travail peuvent les visualiser, les modifier et les imprimer.
Il peut être utile de désactiver le mode local si vous créez les envois sur un poste de travail et imprimez les étiquettes sur un autre. Veuillez noter que le rendement au cours de la création et de la recherche d'envois pourrait être plus lent si vous travaillez en mode local ou non.
Lorsque le mode local est désactivé, l'indicateur Local ne s'affiche pas dans le coin inférieur droit de l'écran.

Résumé des modes locaux
| Mode local activé | Mode local désactivé | |
|---|---|---|
| Version 2.0 des OEE – En ligne |
|
Nota : Le rendement au moment de la création et de la recherche d'envois pourrait être plus lent si on utilise ce mode. |
| Version 2.0 des OEE – Hors ligne | Création des envois et impression des étiquettes à l'aide d'un cache de codes à barres entreposés localement, ce qui réduit grandement l'incidence d'une interruption de connexion sur le serveur de Postes Canada. | - |
| Caractéristiques non disponibles lorsque la version 2.0 des OEE est hors ligne |
Vous ne pouvez pas rechercher et récupérer des envois entreposés dans les serveurs de Postes Canada, notamment :
|
Configuration
Redimensionnement de l'écran
Vous pouvez redimensionner l'écran de la version bureau 2.0 des OÉE en plaçant votre curseur au bord de l'application et, à l'aide du bouton droit de la souris, en maintenant le bouton enfoncé et en faisant glisser le curseur pour effectuer le redimensionnement.
Les barres et les panneaux de défilement sont utilisés lorsque vous réduisez la taille de l'application.
Affichage ou masquage
Dans quelques cas, vous pouvez montrer ou masquer des renseignements. Ces renseignements demeurent généralement inchangés.
- Cliquez sur Masquer pour réduire la zone et redimensionner l'écran. À votre prochaine ouverture de session, cette zone sera masquée.
- Cliquez sur Montrer pour agrandir l'écran et afficher la zone.
Nota : À l'ouverture de session, les nouvelles s'affichent automatiquement chaque fois qu'il y a un nouveau contenu.
Sécurité
De quelle façon la version bureau 2.0 des OÉE établit-elle une connexion au réseau de Postes Canada?
L'application communiquera avec le serveur de Postes Canada par l'entremise d'une connexion HTTPS protégée et au moyen du protocole SSL.
De quelle façon les Outils électroniques d'expédition transmettent-ils des données à Postes Canada?
Les données sont transmises à Postes Canada par l'entremise d'une connexion HTTPS qui est établie à l'aide d'une connexion SSL au port 443.
À quels ports la version bureau 2.0 des OÉE a-t-elle recours?
L'application hors ligne utilise le port 443 (protocole SSL) pour établir la connexion HTTPS à Postes Canada.
Quel type de chiffrement est utilisé par la version bureau 2.0 des OÉE?
La version hors ligne 2.0 des OEE utilise le chiffrement à 256 bits conforme au protocole SSL sur une connexion HTTPS.