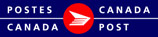Écran relatif aux douanes
Lorsque vous crïez une commande dont la destination est un pays autre que le Canada, vous devez saisir les donnïes relatives aux douanes. L'onglet se rapportant aux douanes est activï au moment oï vous crïez un envoi dont la destination est autre que le Canada. Vous devez saisir les renseignements douaniers requis avant d'enregistrer ou d'imprimer votre envoi.
Pour obtenir de plus amples renseignements en matiïre d'expïdition vers des destinations internationales, veuillez consulter le guide du client relatif aux formalitïs de douanes de Postes Canada sur le site Web http://www.postescanada.ca/tools/PG/manual/pgcustoms-f.asp
Prochaine étape:
Données sommaires
Données sommaires
Saisissez les renseignements pertinents relatifs à votre envoi qui permettront de procéder aux formalités de dédouanement. Il est possible que les champs soient définis automatiquement si vous avez enregistré les valeurs relatives aux douanes dans vos préférences d'expédition.
- Ouvrez l'onglet se rapportant aux douanes
 .
. - Champ Devise : (obligatoire) : $CAN (dollar canadien), $US (dollar amïricain) ou une autre option du menu dïroulant. Ce champ permet de dïterminer dans quelle devise sera ïtabli le tarif de l'article (produit) que vous avez saisi dans la section se rapportant aux produits et au contenu.
- Données dans le champ de conversion du dollar canadien: Obligatoires si la devise n'est pas canadienne. Maximum de dixchiffres suivant le format 9999.999999 (maximum de quatre chiffres suivis d'un point décimal, puis de six chiffres). Les frais devant être convertis dans une devise autre que le dollar canadien seront calculés en fonction des offres de taux moyennés que propose OANDA, un service en ligne de conversion des devises. Vous pouvez obtenir ces taux de conversion des devises sur le site Web www.OANDA.com
- Champ Raison de l'exportation: Obligatoire.
- Document : Si la case s'appliquant aux documents a ïtï sïlectionnïe ï partir de l'ïcran de saisie des envois, l'option Document est la sïlection par dïfaut, ce qui dïsactive la liste dïroulante.
- ïchantillon de produit commercial
- Rïparations/Garantie
- Vente de produits
- Autre : Si vous sïlectionnez Autre, il vous sera alors demandï de remplir le champ Autre motif (obligatoire).
- Champ Information supplémentaire: Facultatif; maximum de 80 caractïres alphanumériques.
Cliquez sur l'option de suppression du formulaire à tout moment si vous voulez supprimer les données saisies.
Prochaine étape:
Produits et contenu
Produits et contenu
C'est à cette étape que vous devrez saisir les renseignements pertinents à propos du produit (ou son contenu) que vous expédiez. Vous pouvez sélectionner un produit prédéfini s'il est disponible ou bien saisir les données pertinentes s'il s'agit d'un nouveau produit.
Marchandise prédéfinie: Les produits prédéfinis sont enregistrés dans la Gestion des données. Il peut s'agir de produits fréquemment utilisés.- Sélectionnez les produits prédéfinis à partir de la liste déroulante; si vous en avez enregistré certains, ils figureront dans cette liste.
- Au besoin, modifiez les produits prédéfinis en cliquant sur l'icône de modification, ce qui vous permettra d'accéder au volet des produits définis dans la Gestion des données. Prédéfinir fréquemment des produits vous fera gagner du temps au moment de la création de futurs envois.
- Les nouveaux produits prédéfinis seront ensuite proposés dans la liste déroulante au moment de la sélection.
- Saisissez le nombre d'unités.
- Cliquez sur l'option d'ajout à la liste.
- Cliquez sur l'option de créer un nouveau produit.
- La boîte de dialogue de saisie des produits s'ouvre.
- Saisissez l'article/n o de pièce/n o d'UGS: maximum de 48caractères alphanumériques. Cela permet de déterminer l'article, la pièce ou le numéro d'UGS de l'article.
- Saisissez le code du tarif SH ou cliquez sur Rechercher si vous ne le connaissez pas:Facultatif.
- Saisissez le code si vous le connaissez: Il doit être saisi sous la forme de six chiffres, huit chiffres ou dix chiffres, suivant le format ####.##.##.## et il doit inclure les points décimaux.
- Exemples de codes du tarif SH valables:
1234.76
1234.76.78
1234.76.78.90 - Le code du tarif SH doit contenir un minimum de 6 chiffres
- Si le code du tarif SH n'est pas connu:
- Cliquez sur Rechercher. Vous serez orienté vers la page de recherche des codes du tarif SH de PostesCanada.
- Entrez le texte de recherche.
- Cliquez sur Rechercher.
- Précisez la recherche, au besoin.
- Copiez ou notez le code du tarif SH. Le code SH NE SAFFICHERA PAS automatiquement dans la version bureau 2.0 des OÉE. Vous devez saisir manuellement le code ou bien le copier (mettez le code en évidence, puis appuyez simultanément sur <Ctrl> et sur <c>. Collez ensuite les données dans le champ des produits prédéfinis en cliquant simultanément sur <Ctrl> et sur <v>). Vous pouvez aussi l'utiliser pour le champ Description pour douanes.
- Champ Description pour douanes: Obligatoire; minimum 4 caractères alphanumériques - maximum 30 caractères alphanumériques. Il s'agit de la description de l'article.
- Poids unitaire (kg): Obligatoire, entrez le poids unitaire de l’article avec au plus trois chiffres avant le point décimal et trois après. Nota: Vous pouvez passer des kg (système métrique) aux livres (système impérial) à partir des paramètres relatifs à la configuration des conteneurs dans la Gestion des données.
- Valeur en douane par unité: Obligatoire; saisissez la valeur en dollars canadiens avec au plus cinq chiffres avant le point décimal et deux après
(p. ex. 99999.99). - Pays d'origine: Facultatif; sélectionnez le pays d'o vient l'article à partir de la liste déroulante.
- Province d'origine, s'il y a lieu: Obligatoire si le Canada est le pays d'origine.
- Saisissez le nombre d'unités.
- Cliquez sur l'option mettre à jour la liste des envois.
- Le produit s'affiche dans la liste d'expédition.
***S'assurer que le code du tarif SH est le bon facilite le traitement des formalités de dédouanement des produits.
La valeur totale et le poids total s'affichent: ils sont calculés d'après les valeurs unitaires et le nombre total d'articles.
Cliquez sur l'option de suppression du formulaire à tout moment si vous voulez supprimer les données saisies.
Prochaines étapes:
Sauvegarde ou impression/traitement